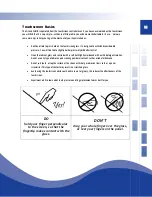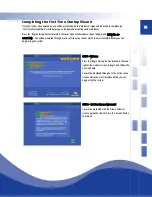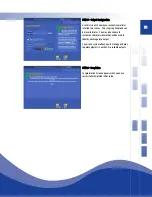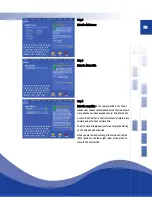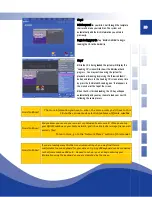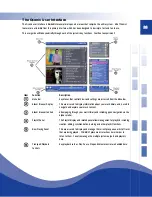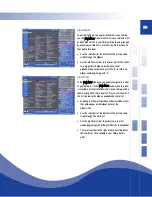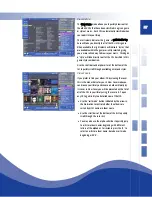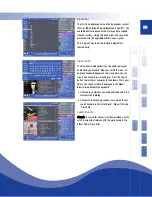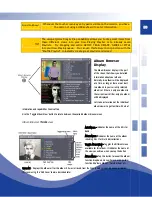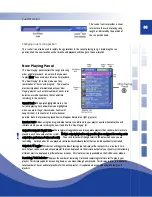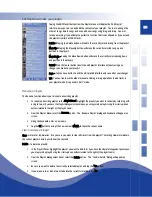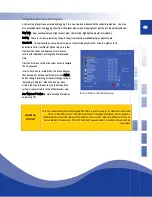25
Qsonix Menu Bar
The menu bar extends across the top of the main screen. Drop down menus allow you to control what albums and songs
you are viewing and give you access to the preferences window.
The menu bar will always display the “View Mode Menu” on the far left, “Return to Last View” button next to it, and the
“Qsonix” Setup-Tools button, which gives you access to setup and preferences. Other icons that may appear on the
menu bar refer to specific settings or processes in progress:
Whirling CD – This icon indicates that a disk is being loaded onto the hard drive. It only appears during the CD loading process.
Pressing on this button will return you to the “Loading CD” view where you can see the CD Loading progress.
Open Padlock – This symbol lets you know that the “Protected Access” is set, but has been disabled, allowing the user to make
changes to settings and playlists. Pressing this button will activate the “Protected mode” requiring the input of a 4-digit PIN
code to regain access to the system. Music will play as programmed, but the screen changes to a non-functional screen saver
that simply displays the currently playing and next tracks More on this feature in the Access section of this manual.
Setup / Tools – This button gives you access to the system settings, preferences and advanced user functions. (See Advanced
section later in this document)
View Mode Menu
The first drop down menu on the Tool Bar allows you to choose how you want to view the CDs loaded in your library.
Press the button in the menu bar to open the menu, and then press one of the view mode words to activate that view.
Use the Return to Last View button to quickly return to the last view you were working in. This can save time in not
having to return to the View Mode drop down menu.
Album
– View your library by Album Name
Artist
– View your library by Artist Name
Genre
– Browse your library by Genre and Style
Cover
– Browse your library by CD cover/art
Year
– Shows album library by year
Search
– Search by Keyword
All
– Browse all CDs in your library
Recent
– Shows all recently loaded CDs by Album, Artist, number of tracks, date and
time
Imported
– Shows all music files recently imported from other network storage
devices, such as PC, laptop, etc.
Summary of Contents for QJB110
Page 1: ...1...