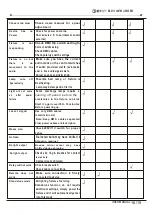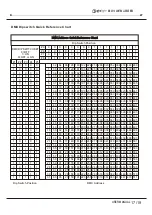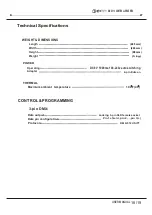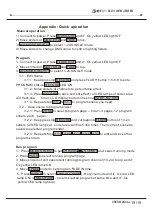10/19
USER MANUAL
1)Enter the
EDIT
mode.
2)Tap the
Step
button to scroll to the step you wish to delete
3)Tap the
Delete
button when you reach the step. You wish to delete.
4)Repeat step 2 and 3 all of the unwanted steps have been deleted.
5)Press and hold the Record
REC Exit
button. The
Scene button LED
will turn off, indicating that
the Edit mode has been exited.
DELETE A STEP OR STEPS
INSERT STEP OR STEPS
MODIFY A STEP OR STEPS
Action
Action
Action
1)Record a scene or scenes you wish to insert.
2)Be sure you are in
Chase Scene
and enter the
EDIT
mode.
3)Tap the
Step
button to scroll to the step which you wish to insert the step before. You may read
the step from display.
4)Tap th Insert button to insert the step you have created before.
5)Exit
Edit
mode.
NOTES :
Part of entering the Edit mode is .selecting scene you wish to edit. See section on Edit
enable for further instruction.
AII LEDS will flash to indicating a successfully Insert of the step.
1)Enter
EDIT
mode.
3)Tap the
Step
button to scroll to the step which you wish to insert the step before. You may
read the step from display.
4)While holding the
UP
or
DOWN
button, tap the
Flash
button corresponding to the DMX channel
of the
Scene
you wish to modify until you reach the desired intensity value read from the display.
Then, you may tap the
Flash
buttons until you are satisfied with the new
Scene.
5)Repeat step2,3,and 4 until all the steps have been modified.
6)Exit
EDIT
mode.
NOTES:
Part of entering the Edit mode is selecting which scene you wish to Edit. See section on
enable for further instructions.
ALL LEDS will flash to indicate a successful insert of the step.
3) If you are not satisfied with the scene, you may press and hold the
Record
button &
tap the
Page/REC CLR
button. All LEDs will flash, indicating the scenes have been cleared.
Notes
All scenes stored in the tem por ar y m em or y of the contr oller will be er ased by this pr ocess.
This pr ocess will not affect the scenes already pr ogr am m ed into a Scene fader .
DM X 5 1 2 CON T ROLLER SERI ES