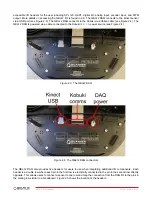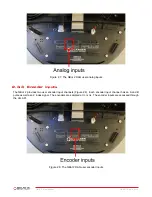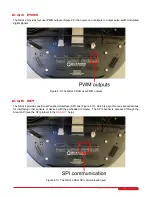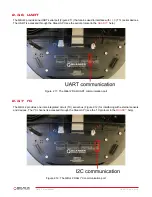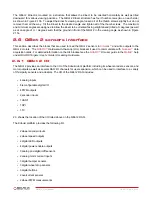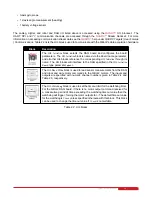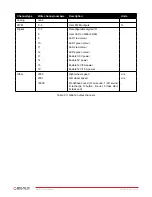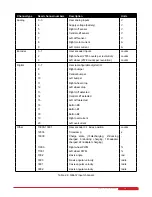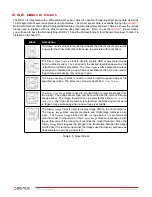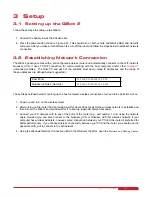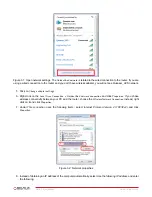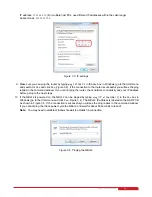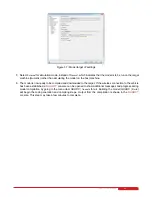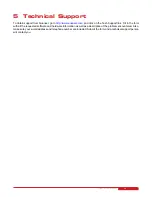3
Setup
3.1 Setting up the QBot 2
Follow these steps to setting up the QBot 2:
1. Connect the battery inside the Kobuki robot.
2. Press the power button shown in Figure 2.2c. This should turn on both vehicle and QBot 2 DAQ and Gumstix
computer. After you make sure that this works, turn off the robot and follow the steps below to establish network
connection.
3.2 Establishing Network Connection
The QBot 2 package comes with a pre-configured wireless router and automatically connects to the WiFi network
Quanser_UVS. It uses TCP/IP connection for communicating with the host computer and/or other
Quanser
r
unmanned vehicles. The Host PC and each of the vehicles must have unique IP addresses and the range of
these addresses are defined below (suggested):
Host PC(s)
192
.
168
.
2
.
10
to
192
.
168
.
2
.
19
Quanser vehicles (Gumstix)
192
.
168
.
2
.
20
to
192
.
168
.
2
.
254
These Steps outlined below for setting up the host computer wireless connection only need to be performed once.
1. Power up and turn on the wireless router.
2. After turning on the router that is provided, wait for about 60 seconds for the wireless network to establish and
then turn on the QBot 2 power and wait for it to boot up (approximately 60 seconds).
3. Connect your PC network card to any of the ports of the router (e.g. port number 1 to 4) using the network
cable provided (you can also connect to the Quanser_UVS or Quanser_UVS-5G wireless network if your
computer has wireless adapters, however, wired connection between your PC and the router is preferred for
better performance). If you choose wireless connectivity between your PC and the router, you should use the
password UVS_wifi to connect to the wifi network.
4. Using the
Windows Network Connection
utility in the
Windows Task Bar
, open the
Network and Sharing Center
.
QBOT 2 - User Manual
18