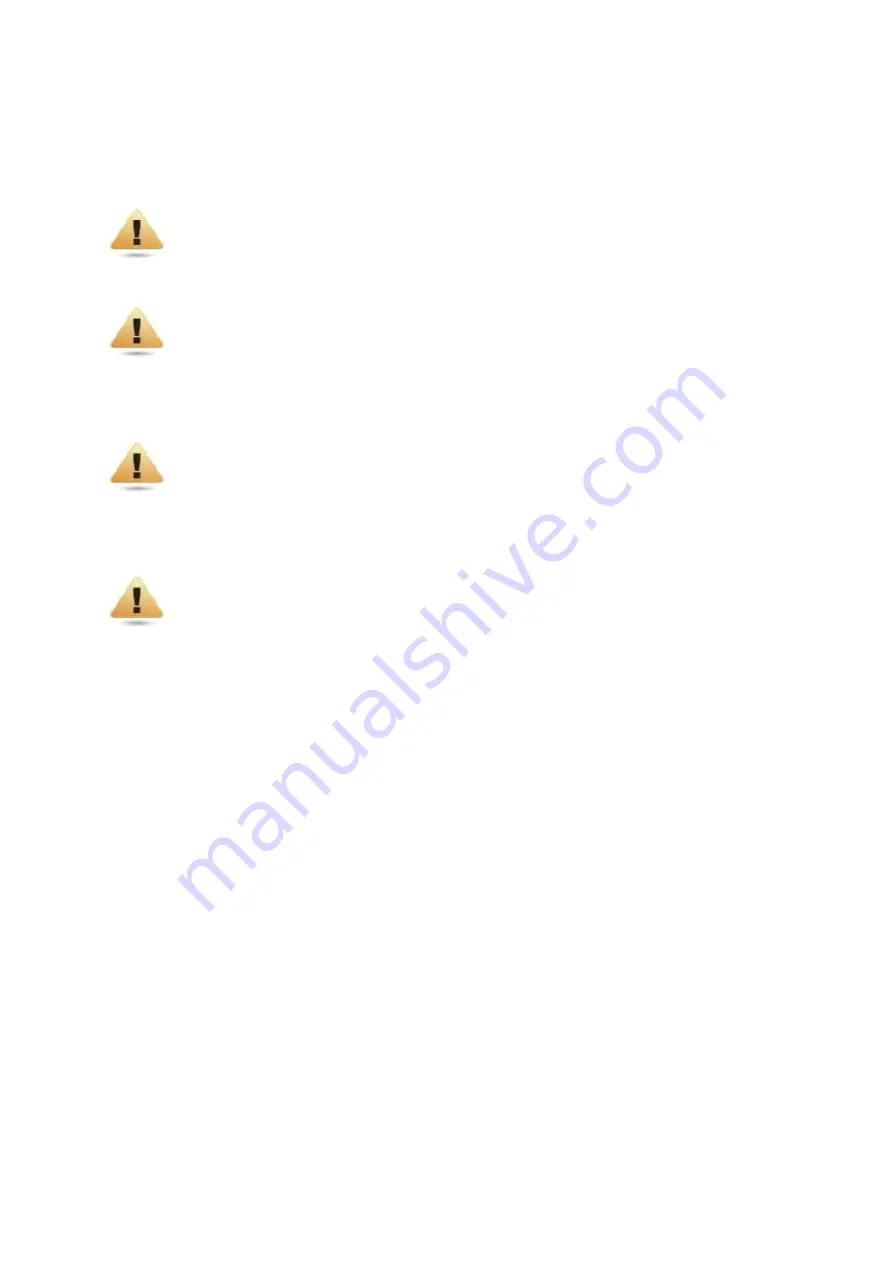
s
erver
I
nsTallIng
h
ardware
1.3
Installing
Hardware
Safety
Measures
WARNING!
Always
ask
for
assistance
to
move
or
lift
the
system.
WARNING!
Only
perform
troubleshooting
as
authorized
by
the
product
documentation,
or
as
directed
by
a
service
and
support
team.
Repairs
not
authorized
by
warranty
may
void
the
warranty
and
damage
the
system.
WARNING!
Always
make
sure
to
disconnect
the
system
from
the
AC
electrical
source.
Powering
down
the
system
DOES
NOT
ensure
there
is
no
electrical
activity
in
the
system.
WARNING!
•
Server
components
and
circuit
boards
are
easily
damaged
by
discharges
of
static
electricity.
Working
on
servers
that
are
connected
to
a
power
supply
can
be
extremely
dangerous.
Follow
the
simple
guidelines
below
to
avoid
damage
to
the
server
or
personal
injury.
•
Always
disconnect
the
server
from
the
power
outlet
whenever
you
are
working
inside
the
server
case.
•
Wear
a
grounded
wrist
strap.
If
none
are
available,
discharge
any
personal
static
electricity
by
touching
the
bare
metal
chassis
of
the
server
case,
or
the
bare
metal
body
of
any
other
grounded
device.
•
Humid
environments
tend
to
have
less
static
electricity
than
dry
environments.
•
A
grounding
strap
is
warranted
whenever
danger
of
static
electricity
exists.
•
Do
not
touch
the
components
on
the
chassis
unless
it
is
necessary
to
do
so.
Do
not
flex
or
stress
circuit
boards.
•
Leave
all
replacement
components
inside
their
static-proof
packaging
until
you
are
ready
to
use
them.
1-5













































