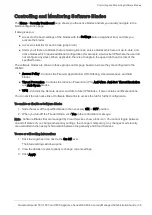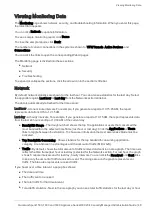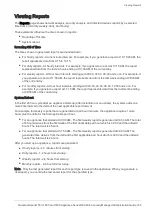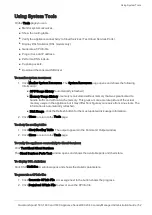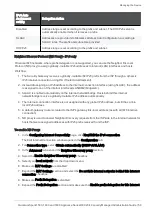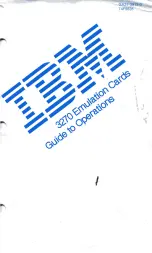Managing Active Devices
Quantum Spark 1500, 1600 and 1800 Appliance Series R80.20.40 Locally Managed Administration Guide | 46
Managing Active Devices
The
Active Devices
page shows a list of the devices identified in internal networks. The information
includes:
n
Name
n
IP addresses
Note - If a device has both IPv4 and IPv6 addresses, there is a single entry in the table.
n
MAC Address
n
Device Details - Type of device.
n
Network Access - Indicates whether the device is blocked from network activity.
n
Interface - Interface name.
n
Services - Shows incoming and outgoing services. Incoming services usually indicate servers.
n
Zone - Shows if the appliance is connected physically or through a wireless connection.
n
Traffic - Shows upload and download packet rates for all IP addresses when traffic monitoring is
active.
Note - Traffic monitoring does not differentiate between IPv4 and IPv6 addresses..
To block a device temporarily:
Select the device and click
Block
.
Manage the display:
n
Save as
- Save a selected device as a network object or server.
When you select this option, the
New Network Object
(see
) window or
New Server Wizard
(see
"Defining Firewall Servers" on page 171
) opens.
Enter the information in the fields and click
Apply
. Use these objects to reserve IP addresses to MAC
addresses in the DHCP server and also add this object name as a device in the local DNS service.
Network objects and server objects can be used in the security configurations, for example in the
Access Policy and IPS exceptions
A server object also allows you to configure access and NAT if applicable as part of the object. If
access and/or NAT are configured, automatic access rules are created in the Access Policy Rule
Base.
n
Filter
- Filter the list by servers, active devices, or known devices.
n
Details
- Select a row in the list and click
Details
to show additional properties of the device.
n
Refresh
- Refresh the information in the list.
n
Start/Stop Traffic Monitor
- Gather upload and download packet rates for active devices. The
information is shown in the added Traffic column in the table.
This operation may affect performance. To stop, click
Stop Traffic Monitoring
.
The display shows the devices connected to the gateway through a Hotspot. You can revoke the Hotspot
access for one or more devices. This disconnects the device from the gateway and requires the device to
log in again through the Hotspot.