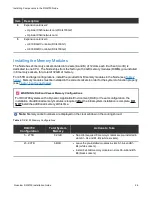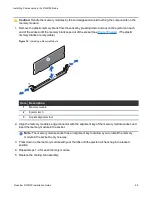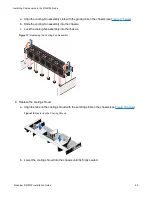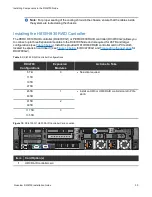Installing Components in the DXi4700 Node
Quantum DXi4700 Installation Guide
18
Installing Components in the DXi4700 Node
If the DXi4700 shipped with additional Node components, you must install these additional components in
the Node before installing the system in the rack and turning it on (see
DXi4700 Installation Overview on
).
To install the additional Node components, see the following sections:
l
Installing the Node Hard Drives below
l
Opening the Node Cover on page 21
l
Installing the Memory Modules on page 26
l
Installing the H810/H830 RAID Controller on page 30
l
Installing the X520 Network Card on page 33
l
Installing the X540 Network Card on page 38
l
Closing the Node Cover on page 41
Installing the Node Hard Drives
The Node has a total of 12 hard drive slots and ships from the factory with 6 hard drives (4 TB each) pre-
installed in hard drive slots 0–5. Hard drive blanks are installed in hard drive slots 6–11.
For 19 TB and larger configurations, remove the hard drive blanks and install the provided 6 hard drives (4
TB each) in the Node (see
). The additional hard drives must be installed in hard drive slots 6–
).
Caution:
Do not remove the hard drives pre-installed in hard drive slots 0–5. If these drives are
removed for any reason, you must re-install them in their original positions.
Table 1:
DXi4700 Node Hard Drive Configurations
DXi4700 Configuration
Node Hard
Drives
Actions to Take
5 TB
11 TB
6
l
No action required.