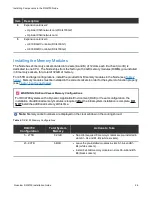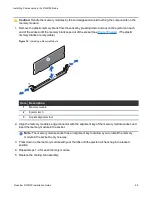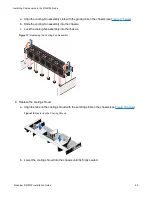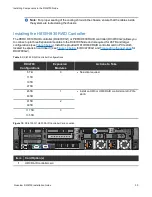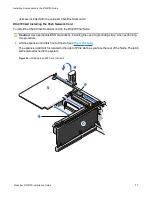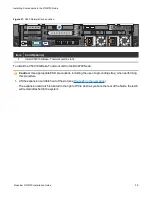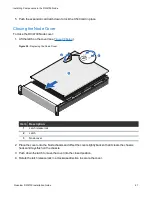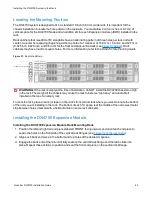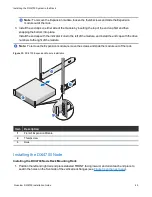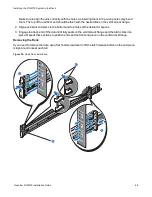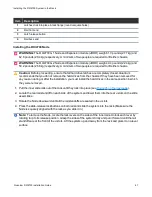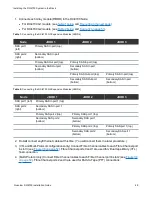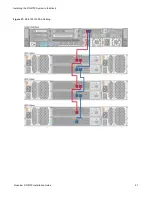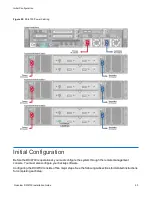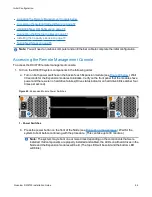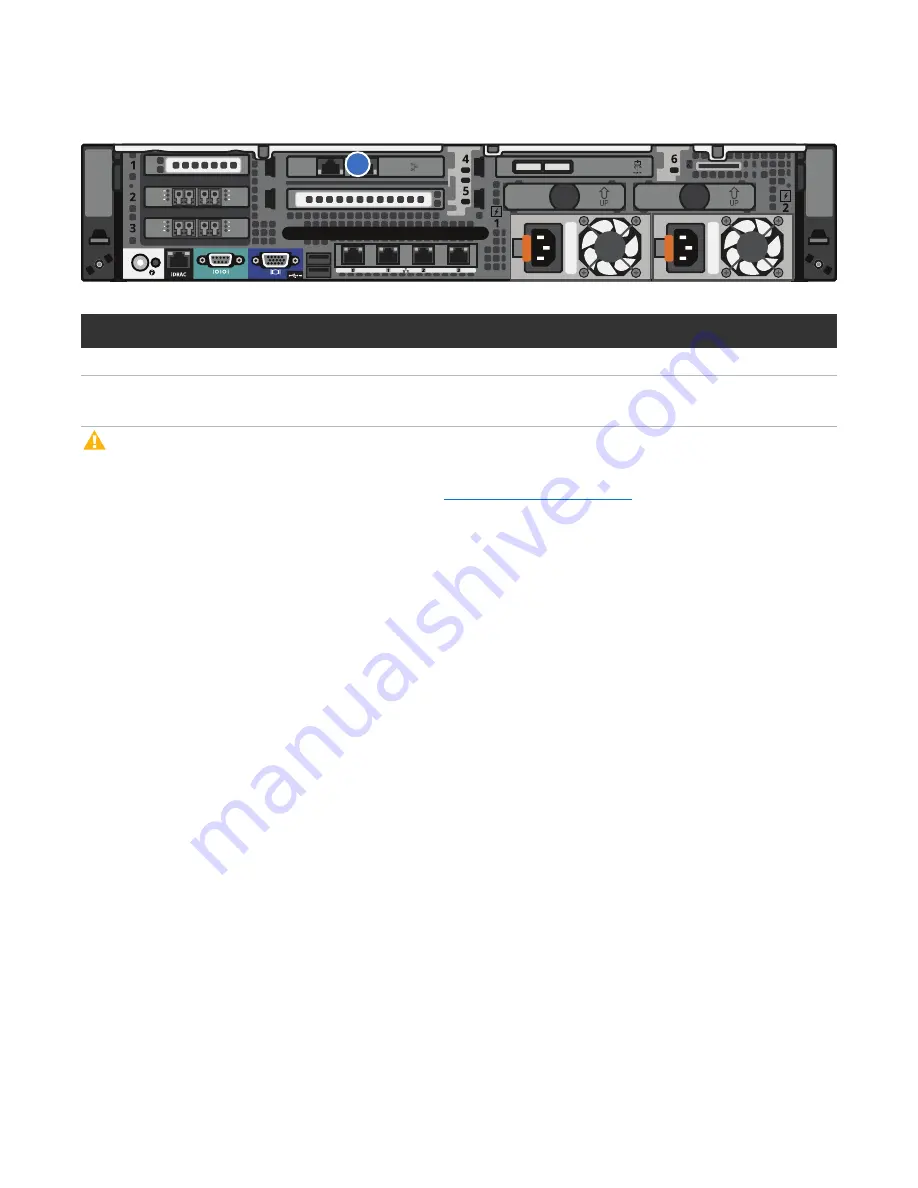
Installing Components in the DXi4700 Node
Quantum DXi4700 Installation Guide
39
Figure 27:
X540 Network Card Location
A
CTIVITY
LINK
10G=GRN
1G/100M
=Y
L
W
1
Item
Card Option(s)
1
Install X540 10 GBase-T network card in slot 4.
To install the X540 10 GBase-T network card in the DXi4700 Node:
Caution:
Use appropriate ESD precautions, including the use of a grounding strap, when performing
this procedure.
1. Lift the expansion card latch out of the slot (see
).
The expansion card latch is located to the right of PCIe slot 4 as you face the rear of the Node. the latch
will remain attached to the system.