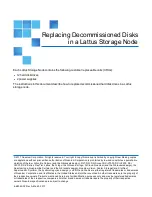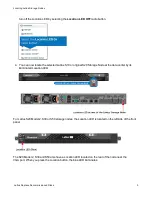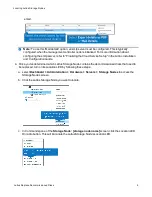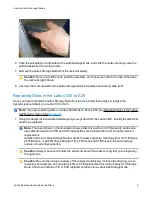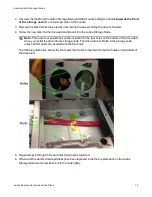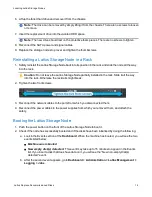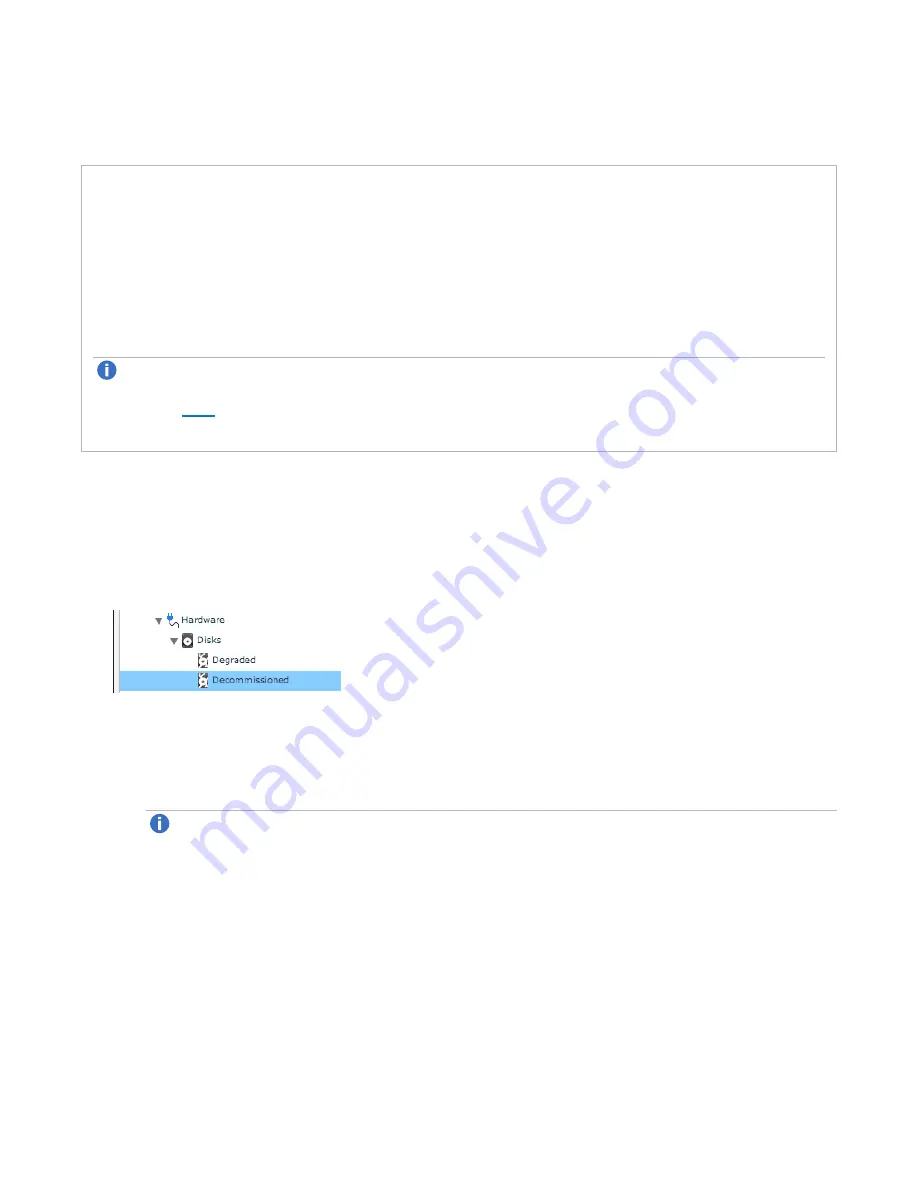
Locating Lattus Storage Nodes
Lattus Replace Decommissioned Disks
5
3. Switch on the node.
4. When the node is fully operational, wait at least five minutes before turning off the next node.
Prerequisites
l
A Philips screwdriver.
l
A number of new storage disks equal to the number of disks that need to be replaced.
The new disk must meet the following properties:
l
The spare disk has to be clean (no partitions)
l
The disk size of the new disk has to be the same or higher than the original one.
Note:
To see an overview of how to replace a decommissioned disk in an S10/S20 Storage Node,
review the video "Lattus: Replacing Decommissioned Disks in an S10/S20 Storage Node” by
clicking
to access the Lattus Documentation Center, and then select
Learn > Videos >
Lattus CRU Hardware Replacement Videos
.
Exporting the Decommissioned Disk Details
To properly identify decommissioned disks within a Lattus Storage Node, you must print the details for the
decommissioned disks from the Lattus CMC:
1. Navigate to
Dashboard > Administration > Hardware > Disks > Decommissioned
.
2. In the
Decommissioned Disks
screen, select the check boxes next to the decommissioned disks.
3. In the Commands pane, click one of the following:
a.
Export details as PDF
: A PDF with all the necessary details is generated.
Note:
This feature is currently disabled and will be enabled again in a future Lattus release. In
the meantime, use the emailed pdf method described below.
b.
Mail details
: specify an email address. A generated PDF with the necessary details is sent to that