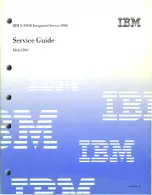192
Configuring the Library
10
In the
Partitions – Summary Information
dialog box, verify that the parameters you set are correct.
11
To create the partition, click
Create
.
12
In the
Partitions – Completed
dialog box, review the information to make certain it is correct.
13
Optionally, click
Next
to identify and view the details of the drive or drives assigned to the partition.
14
In the
Partitions
dialog box, click
Finish
.
Viewing Partition Details
If you want to see settings and information for a partition but do not need to make changes, view partition
details. Unlike modifying a partition, viewing details does not require you to take a partition offline.
1
Make sure that you are viewing the physical library. From the
View
menu, click the name of the physical
library.
2
On the menu bar, click
Monitor
→
Partitions.
The
Partitions Status
dialog box appears with a list of all logical partitions in the library and information
about each partition.
Summary of Contents for Scalar i6000
Page 20: ...8 About This Guide and Your Product...
Page 38: ...26 Installing a Stand Alone Control Module...
Page 104: ...92 Installing a Multi Module Library...
Page 156: ...144 Installing Cartridges...
Page 164: ...152 Setting up Your Library for Access...
Page 242: ...230 Configuring the Library...
Page 304: ...292 Adding Optional Hardware eight 2 5 mm screws...
Page 318: ...306 Adding Optional Hardware...
Page 336: ...324 Installation Testing and Verification Figure 35 Example Test Log Output...
Page 356: ...344 Testing and Calibrating the Digital Level...
Page 362: ...350 LBX Board and Terminator...
Page 380: ...368 Glossary...
Page 384: ...372 Index...