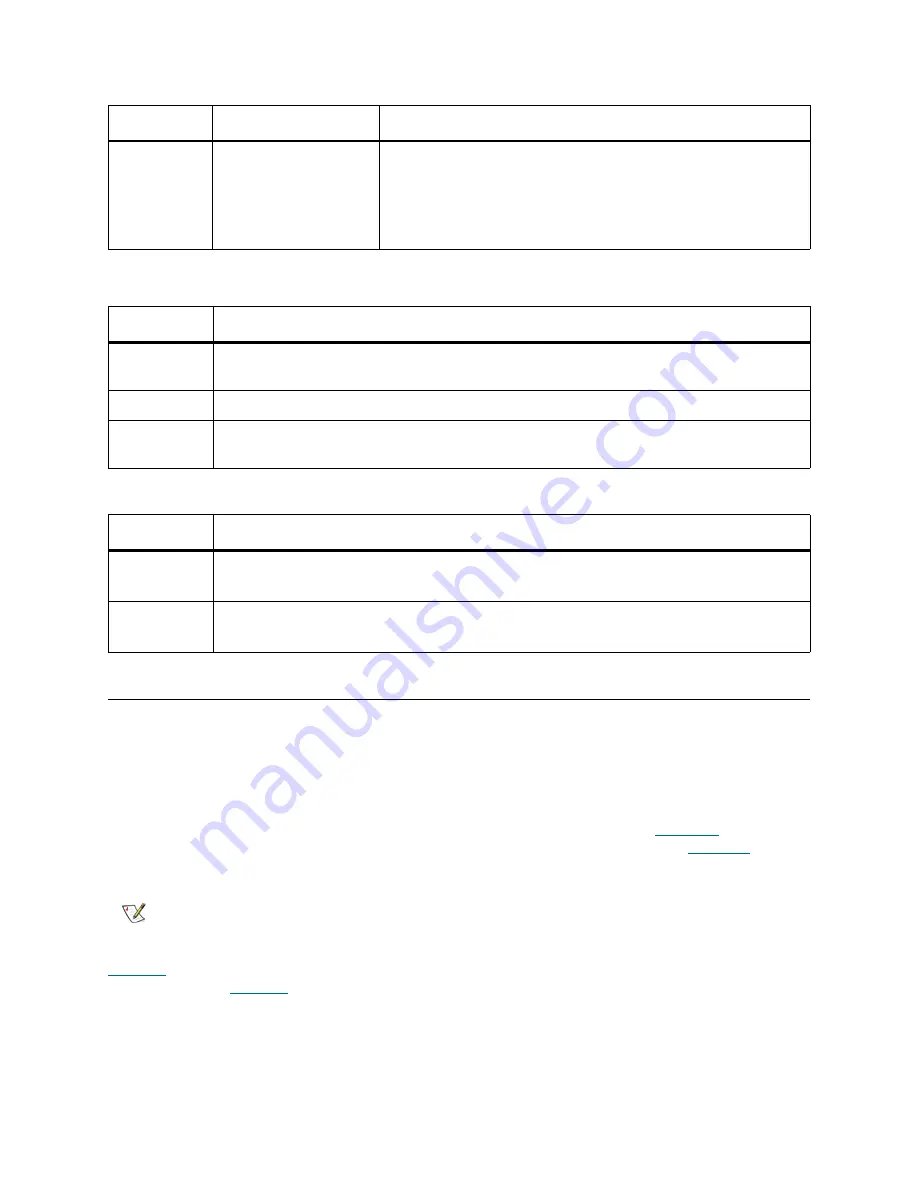
356
Interpreting LED Codes
Interpreting Fibre Port Link LEDs
A fibre port link LED shows the state of the Fibre Channel link and whether the link is ready to transmit
commands.
Drive Sled Fibre Channel Link LED
The Fibre Channel link LED for a drive sled is located on the rear of the drive sled.
shows the location of the Fibre Channel link LED on the rear of the UDS-2 drive sled, and
355 shows the location of the Fibre Channel link LED on the rear of the UDS-3 drive sled.
describes how to interpret the Fibre Channel link LED activity that you might see on the rear of the
UDS-2 drive sled.
on page 357 describes the Fibre Channel link LED activity on the rear of the
UDS-3 drive sled.
Blue
Power control status
• Solid off — drive sled is not receiving power
• Solid on — drive brick is powered down; ready to be
replaced (swap mode) or varied on
• Blinks one time every 10 seconds (flash) — drive brick is
powered on; operating normally
Table 19
Explanations of Drive Sled Status LED States Under Normal Conditions
LED Color
State and Explanation
Green
Blinks one time every second (1 Hz) — drive sled’s main processor is operating
normally. The green LEDs for all drive sleds that are operating normally blink together.
Amber
Solid off — no errors are detected; drive sled’s controller is operating normally.
Blue
Blinks one time every 10 seconds (flash) — drive sled is powered on; operating
normally.
Table 20
Explanations of Ethernet Port LED States
LED Color
Possible States and Explanations
Green
• Solid on — the link is up; data can be sent or received through the Ethernet port
• Solid off — the link is not up; data cannot be sent or received through the Ethernet port
Amber
• Flashes at irregular intervals — data activity is occurring through the Ethernet port
• Solid off — no data activity is occurring through the Ethernet port
Note
SDLT-600 Fibre drives do not have a Fibre Channel link LED.
Table 18
Explanations of Drive Sled Status LED States (UDS-2 and UDS-3) (Continued)
LED Color
Represents
Possible States and Explanations
Summary of Contents for Scalar i6000
Page 20: ...8 About This Guide and Your Product...
Page 38: ...26 Installing a Stand Alone Control Module...
Page 104: ...92 Installing a Multi Module Library...
Page 156: ...144 Installing Cartridges...
Page 164: ...152 Setting up Your Library for Access...
Page 242: ...230 Configuring the Library...
Page 304: ...292 Adding Optional Hardware eight 2 5 mm screws...
Page 318: ...306 Adding Optional Hardware...
Page 336: ...324 Installation Testing and Verification Figure 35 Example Test Log Output...
Page 356: ...344 Testing and Calibrating the Digital Level...
Page 362: ...350 LBX Board and Terminator...
Page 380: ...368 Glossary...
Page 384: ...372 Index...
















































