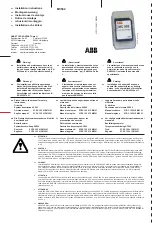Scalar i6000 Installation Guide
37
Installing Expansion Modules after Installing the System Unit
Only use the following procedures if you are adding expansion modules to a newly installed system unit (a
system unit consists of four or less frames). For more information on system units, see
and Expansion Modules as System Units
Positioning the New Expansion Module
The first steps in adding a new expansion module to a system unit involve locating and positioning the
expansion module. For more information on location specifications, see the
Scalar i6000 Planning Guide
.
Required tools: none
1
Position the expansion module next to the last module in the system unit.
2
Verify the following:
•
There is adequate clearance for the access and service doors.
•
All raised floor tiles have been cut out accordingly to accommodate the power, SCSI, Fibre, and
Ethernet cables to any of the modules.
3
Verify that the expansion module is positioned correctly.
4
Ensure that the leveling legs are not resting on tiles that will need to be raised to accommodate cables
after the expansion module has been installed.
Lowering the Leveling Legs
Required tools: 24 mm open end wrench, 6 mm hex wrench or 16 mm open end wrench.
1
Use the 24 mm open end wrench to loosen the four locking nuts on the four corner legs.
2
Lower the legs by hand until the pads touch the floor. You may need to use either a 6 mm hex wrench
or 16 mm open end wrench to turn the legs if the threads do not turn freely.
Note
A label placed on the floor in the rear of the expansion module shows the order
in which to place the module.
CAUTION
If you do not loosen the locking nuts, you may strip the threads on the
leveling legs during movement.
Note
To ensure even weight distribution on the legs, it is very important that all
legs be brought into contact with the floor without lifting the module.
You can verify whether a leg is in contact with the floor by attempting to
slide a piece of paper underneath it.
Summary of Contents for Scalar i6000
Page 20: ...8 About This Guide and Your Product...
Page 38: ...26 Installing a Stand Alone Control Module...
Page 104: ...92 Installing a Multi Module Library...
Page 156: ...144 Installing Cartridges...
Page 164: ...152 Setting up Your Library for Access...
Page 242: ...230 Configuring the Library...
Page 304: ...292 Adding Optional Hardware eight 2 5 mm screws...
Page 318: ...306 Adding Optional Hardware...
Page 336: ...324 Installation Testing and Verification Figure 35 Example Test Log Output...
Page 356: ...344 Testing and Calibrating the Digital Level...
Page 362: ...350 LBX Board and Terminator...
Page 380: ...368 Glossary...
Page 384: ...372 Index...