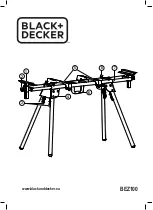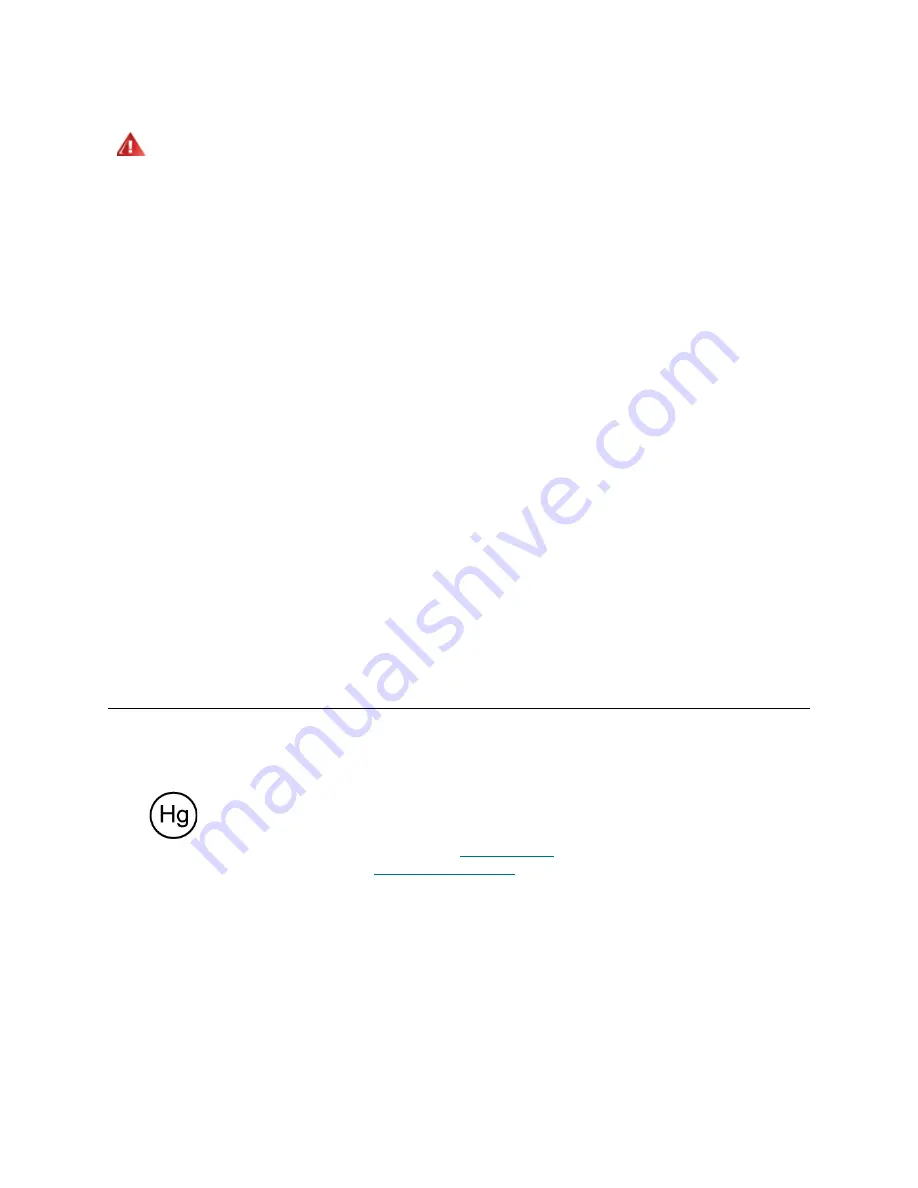
4
About This Guide and Your Product
Working on Live Components
When performing work on live parts, observe the following guidelines:
•
Be thoroughly familiar with accident prevention rules.
•
Use only suitable tools and measuring devices in good working condition.
•
Verify that measuring devices are adjusted correctly and operating within specified measuring
ranges.
•
Work with only one hand, which can prevent internal injuries if electrical shock occurs.
•
Avoid contact with conducting floors (especially metal) or equipment parts, covering the working
area with suitable protective rubber mats if necessary.
Mercury Statement
WARNING
CONTACT WITH ELECTRICAL PARTS CAN CAUSE ELECTRICAL
SHOCK, RESULTING IN POSSIBLE SEVERE OR FATAL BURNS AND
INTERNAL INJURY. A PERSON WHO COMES INTO CONTACT WITH A
LIVE PART OFTEN CANNOT BREAK LOOSE FROM THE PART. A
SECOND PERSON MUST STAND NEAR THE MAIN CIRCUIT
BREAKER, READY TO IMMEDIATELY SWITCH IT OFF IF A
HAZARDOUS SITUATION OCCURS.
NEVER ASSUME THAT A CIRCUIT IS WITHOUT POWER. ALWAYS
CHECK THE CIRCUIT. WHEN WORKING ON AC POWER
COMPONENTS, ANOTHER PERSON MUST SUPERVISE YOUR WORK.
THIS SYSTEM HAS MORE THAN ONE POWER SUPPLY CABLE. TO
REDUCE THE RISK OF ELECTRICAL SHOCK, DISCONNECT ALL
POWER SUPPLY CABLES WHEN PERFORMING SERVICE
PROCEDURES THAT REQUIRE POWER TO BE TURNED OFF.
Projectors, LCD displays, and some multifunction printers may use lamp(s) that
contain a small amount of mercury for energy-efficient lighting purposes. Mercury
lamps in these products are labeled accordingly. Please manage the lamp
according to local, state, or federal laws. For more information, contact the
Electronic Industries Alliance at
. For lamp-specific disposal
information check
Summary of Contents for Scalar i6000
Page 20: ...8 About This Guide and Your Product...
Page 38: ...26 Installing a Stand Alone Control Module...
Page 104: ...92 Installing a Multi Module Library...
Page 156: ...144 Installing Cartridges...
Page 164: ...152 Setting up Your Library for Access...
Page 242: ...230 Configuring the Library...
Page 304: ...292 Adding Optional Hardware eight 2 5 mm screws...
Page 318: ...306 Adding Optional Hardware...
Page 336: ...324 Installation Testing and Verification Figure 35 Example Test Log Output...
Page 356: ...344 Testing and Calibrating the Digital Level...
Page 362: ...350 LBX Board and Terminator...
Page 380: ...368 Glossary...
Page 384: ...372 Index...