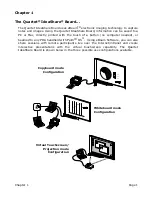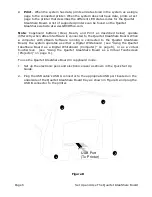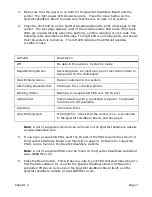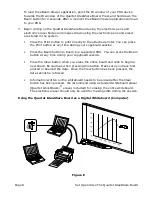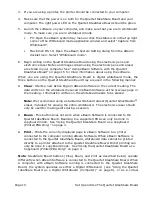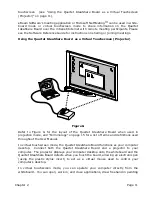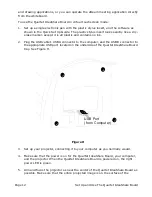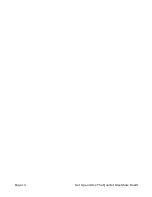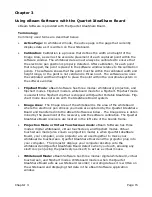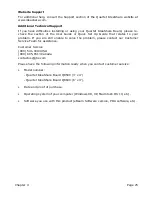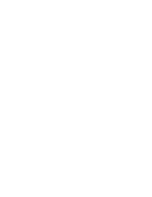Chapter 3
Page 15
Chapter 3
Using eBeam Software with the Quartet IdeaShare Board
eBeam Software is provided with the Quartet IdeaShare Board.
Terminology
Commonly used terms are described below:
•
Active Page:
In whiteboard mode, the active page is the page that currently
displays data as it is written on the whiteboard.
•
Calibration
: Calibration is a process that defines the width and height of the
Image Area, as well as the accurate placement of each captured point within the
software window. The whiteboard area must always be calibrated to ensure that
the electronic pen position is properly detected. After calibration, for each point
that is tapped, the point is placed in the software window relative to the calibration
points. The software knows that the point must be within the calibrated width and
height range, or the point is not valid and is thrown out. The software also uses
the calibrated width and height to place the point within the coordinate system in
the software window.
•
Flipchart Mode
: eBeam Software has three modes: whiteboard, projection, and
flipchart modes. Flipchart mode is whiteboard mode for a flipchart. Flipchart mode
is used with the flipchart clip that is shipped with Quartet Portable IdeaShare. Flip-
chart mode does not work with the IdeaShare Board system.
•
Image Area:
The Image Area of the whiteboard is the area of the whiteboard
where the electronic pen strokes you make are captured by the Quartet IdeaShare
Board and transferred into the eBeam Software window. The Image Area is deter-
mined by the placement of the receivers, and the software calibration. The Quartet
IdeaShare Board receivers are located in the left side of the boards frame.
•
Projection Mode or Virtual Touchscreen mode:
eBeam Software has three
modes: digital whiteboard, virtual touchscreen, and flipchart modes. Virtual
touchscreen mode (also known as projection mode) is when Quartet IdeaShare
Board, your computer, and a projector are all used together to make your
whiteboard a touchscreen. Quartet IdeaShare Board and the projector plug in to
your computer. The projector displays your computer desktop onto the
whiteboard and Quartet IdeaShare Board detects when you touch, allowing any
electronic pen (using the plastic stylus insert) to act as a virtual mouse.
•
Whiteboard Mode:
eBeam Software has three modes: digital whiteboard, virtual
touchscreen, and flipchart modes. Whiteboard mode is when the Quartet
IdeaShare Board acts as a whiteboard recorder; recording data as it is written on
the whiteboard and displaying that data in the eBeam Software application
window.
Summary of Contents for IdeaShare
Page 6: ......
Page 20: ...Page 14 Set Up and Use The Quartet IdeaShare Board...
Page 32: ...Page 26 Troubleshooting...
Page 34: ......