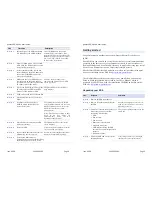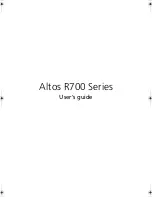Copyright
Copyright © 2006, Quatech, Inc. All rights are
reserved. The information contained in this
document cannot be reproduced in any form without
the written consent of Quatech, Inc. Any software
programs that might accompany this document can
be used only in accordance with any license
agreement(s) between the purchaser and Quatech,
Inc. Quatech, Inc. reserves the right to change this
documentation or the product to which it refers at
any time and without notice.
Trademarks
QUATECH® is a registered trademarks of Quatech,
Inc. Other product and brand names listed in this
manual may be trademarks of their respective
owners.
Disclaimer
The information in this manual is believed to be
accurate and reliable at the time of posting.
Notwithstanding the foregoing, Quatech assumes no
responsibility for any damage or loss resulting from
the use of this manual, and expressly disclaims any
liability or damages for loss of data, loss of use, and
property damage of any kind, direct, incidental or
consequential, in regard to or arising out of the
performance or form of the materials presented
herein or in any software program(s) that may
accompany this document.
Changes or modifications to this device not explicitly
approved by Quatech will void the user's authority to
operate this device.
Feedback
Quatech, Inc. encourages and appreciates feedback
concerning this document. Please send any written
comments to the Technical Support department at
the address listed on the cover page of this manual.
Quatech SDS Quick Start Guide
June 2006
100-2000-162
Page 7
Installing the Windows device drivers
The Quatech Serial Device Server Install Wizard
helps you to add new SDS hardware to your
system’s configuration and takes into account a
variety of circumstances. The procedure below
covers only the most common scenarios. Many other
scenarios are covered in the SDS User’s Manual.
Step
Procedure
Description
Step 1
Using a CAT5 cable, connect the
Ethernet port on your SDS to one of
the following:
¾
Desired installation location,
¾
Hub on your local subnet, or
¾
Network Interface Connection
(NIC) on your computer using
an Ethernet crossover patch
cable.
If you cannot attach the SDS to the
desired installation site, temporarily
attach it to the local hub or your
computer’s NIC for configuration
purposes.
Note: If you install the SDS on a
remote subnet, refer to the User
Manual to continue the installation.
It is available both on the installation
CD-ROM and at Quatech’s Web site:
http://www.quatech.com
.
Step 2
Connect power to the SDS.
Connect the cable attached to the
power source to the SDS. Use the
unattached power cable to connect the
power source to a power outlet.
Step 3
Confirm that the SDS is ready to
proceed.
The Status, Power, and Link LEDs
should all glow steadily after a
moment.
Step 4
Insert the Quatech SDS installation
CD-ROM into your CD-ROM drive.
This is the CD that shipped with the
SDS.
Step 5
The CD-ROM should launch
automatically.
If the CD-ROM does not launch
automatically, select Start – Run
from the Taskbar, browse to the CD-
ROM drive, and select the
ThinQ.exe file. Click “OK” in the
Run window to launch the
installation.
The Quatech Serial Device screen
displays, followed by the Main Menu.
Step 6
From the Main Menu, select Install
SDS.
Note: Every computer needing
access to a serial device attached to
an SDS must have the SDS device
drivers installed.
The Quatech Serial Device Server
Install Wizard launches.
Hint: Select Read Manual from the
Main Menu to launch the Quatech
SDS User’s Manual.
Note: You must install
these drivers on every
computer that accesses
the device(s) attached to
the SDS using a
Windows “COM” port.