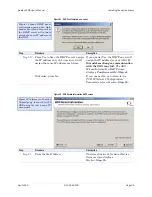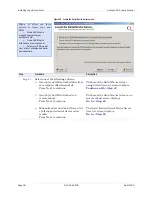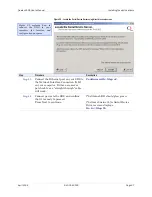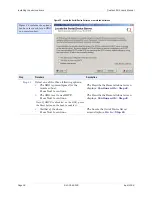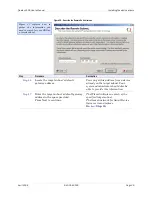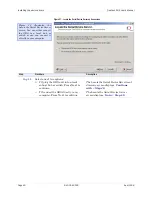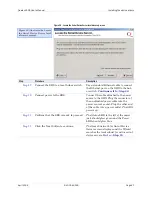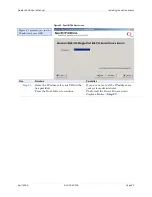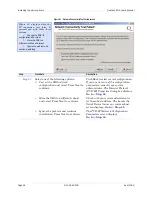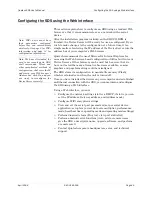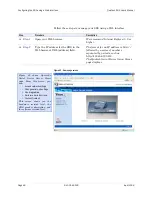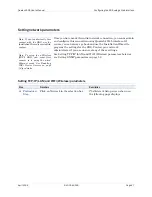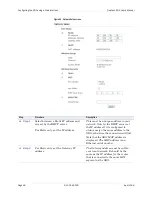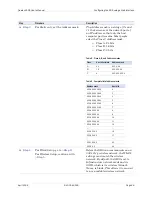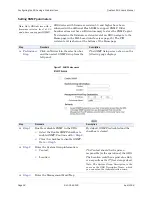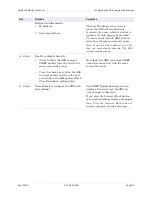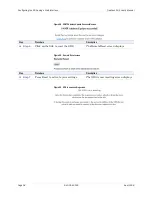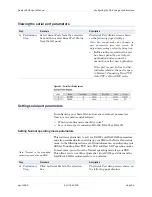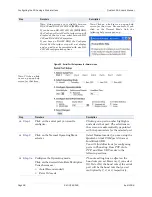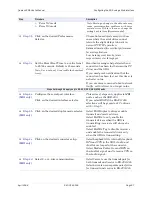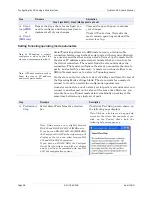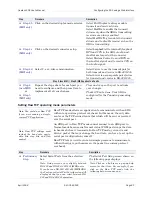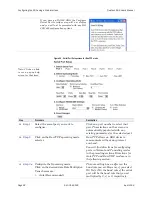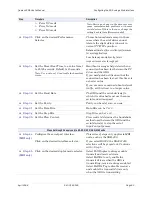Configuring the SDS using a Web interface
Quatech SDS User’s Manual
Page 48
940-0183-155
April 2008
Figure 43 - Network Setup screen
Step
Procedure
Description
Step 1
Select between a Static IP address and
one set by the DHCP server.
For Static only, set the IP address.
This must be a unique address in your
network. Only let the DHCP server set
the IP address if it is configured to
always assign the same address to the
SDS; otherwise, the connection will fail.
Note that the SDS’ MAC address is
displayed. The MAC address is an
Ethernet serial number.
Step 2
For Static only, set the Gateway IP
address.
The Gateway address must be within
your local network. It should be the
same as the IP address for the router
that is connected to the same LAN
segment as the SDS.