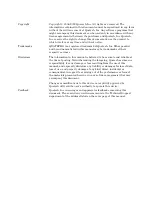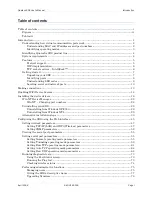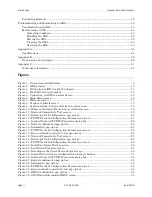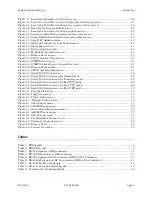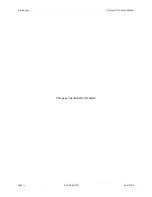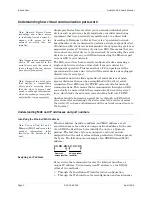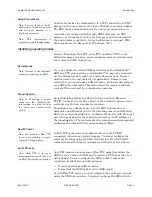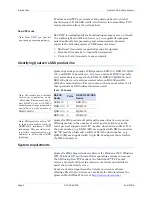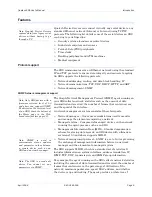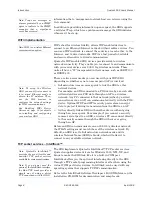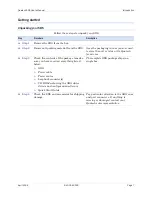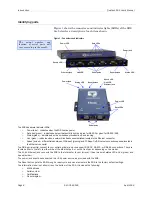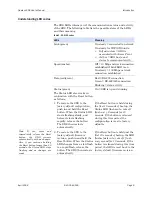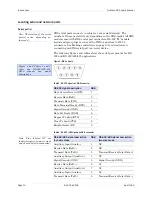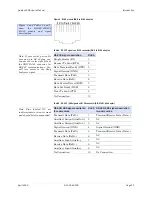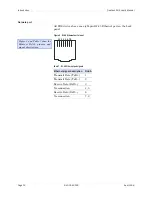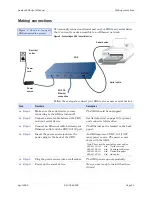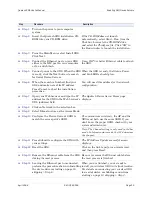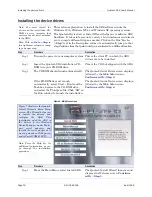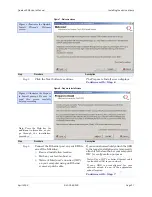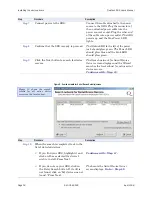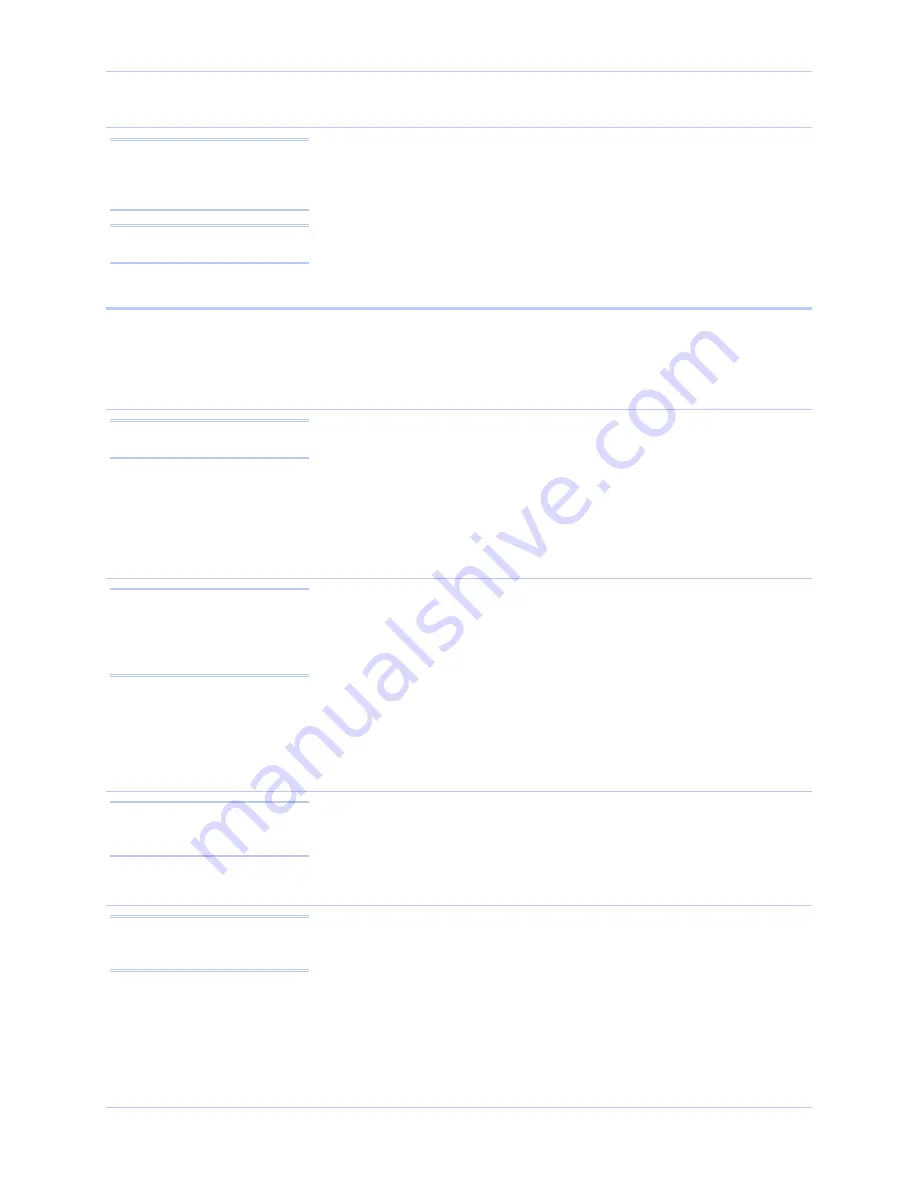
Quatech SDS User’s Manual
Introduction
April 2008
940-0183-155
Page 3
Using Port numbers
In order for devices to communicate via a TCP connection or a UDP
datagram, they must know each other’s IP address and port number.
The SDS driver automatically sets the unit’s port number for you.
A specific port number identifies each SDS serial port. An SDS
assigns a port number of 5000 to the first port and then increments
the port number sequentially for each subsequent serial port. SDS
drivers must see the first port as IP address: 5000.
Identifying operating modes
Normal, Tunneling, Raw TCP, Auto TCP, and Raw UDP are all
different schemes to make a serial connection across a network using
one or more Serial Device Servers.
Normal mode
If you use Quatech’s virtual COM port drivers or the IntelliSock™
SDK (see TCP socket services – IntelliSock™ on page 6), you should
use the Normal mode to make your network connections. Normal
mode is used in the vast majority of applications. Unless you are
certain that you need to use a different mode, go ahead and configure
your SDS in Normal mode. This mode allows for complete software
control of the serial port by an application program.
Tunneling mode
Serial Tunneling allows two Device Servers and their Ethernet
TCP/IP connection to act like a direct cable connection between two
serial devices. No host computer is required.
Tunneling is very simple to use. Use the SDS’ web interface to
designate one SDS serial port as the tunneling master and the other
SDS port as the tunneling slave. Configure the master with the serial
port settings desired for the connection as well as the IP address of
the tunneling slave. The master makes the connection and automatically
configures the slave with the corresponding settings.
Raw TCP mode
In Raw TCP mode, serial port data travels over the TCP/IP
connection without any protocol wrapper. You must configure the
serial port settings using the SDS’ web interface. Raw TCP mode
works with most third party universal serial device server drivers.
Auto TCP mode
Auto TCP mode is a special case of Raw TCP mode that allows the
SDS to act as a network client and to initiate a TCP connection to a
network host. You can configure the SDS so that it makes the
connection in one of two possible instances:
¾
It receives serial data (Data mode).
¾
It sees that the DSR input is active (DSR mode).
As with Raw TCP mode, you must configure the serial port settings
using the SDS’ web interface. You must configure the SDS with the
Note: You can think of the IP
address as a telephone number
and the port number as a
telephone extension.
Note: This information is
useful for firewall configuration.
Note: Normal is the standard
connection mode for an SDS.
Note: In Tunneling, a master
sends out the configuration
information to a slave so that
the slave can communicate
with it.
Note: You could use Raw TCP
if you were running a simple,
custom TCP application.
Note: Auto TCP is the only
communication mode that lets
an SDS initiate the connection.