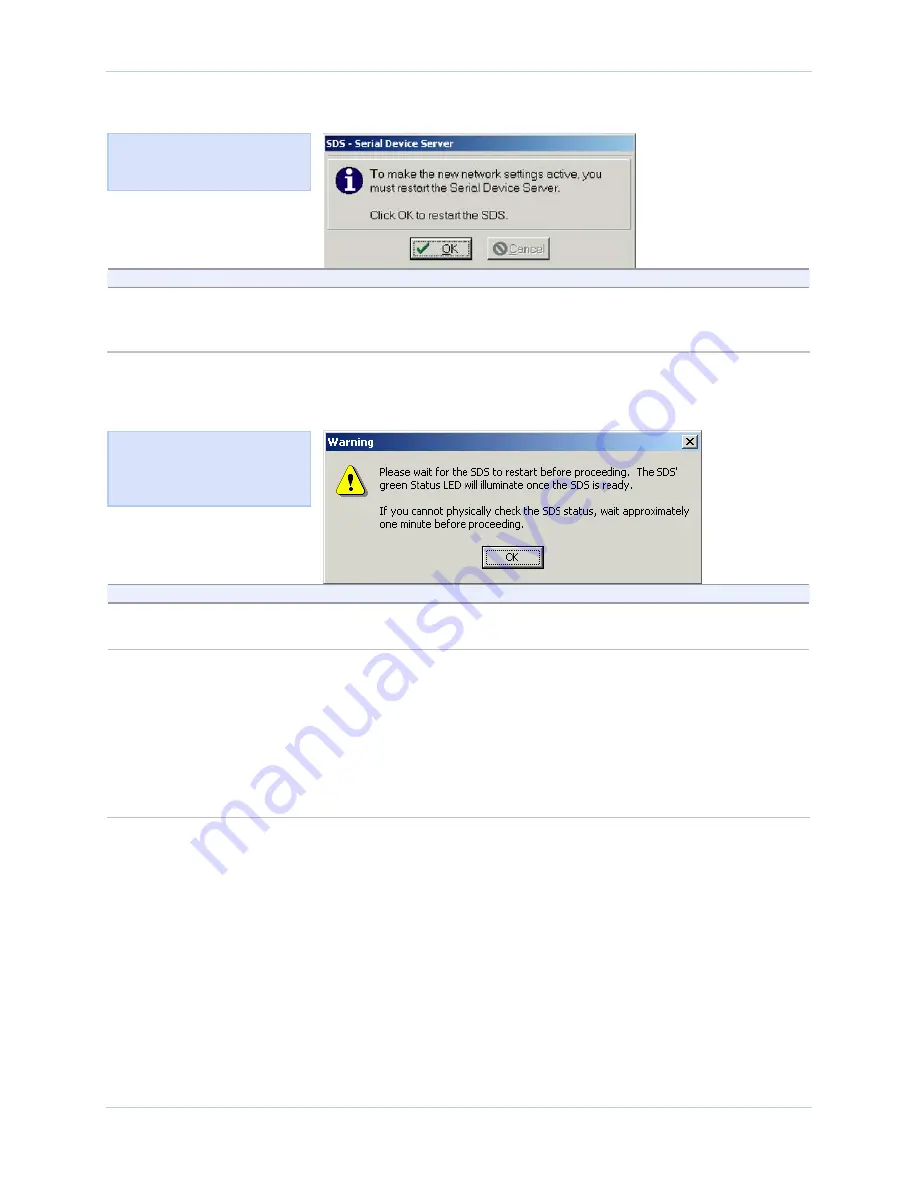
Quatech SDS User’s Manual
Installing the device drivers
Figure 27 - Restart confirmation pop-up box
Step
Procedure
Description
Step 35
Press OK to restart the SDS and make
your changes active.
The SDS reboots and takes on the new
configuration. The Information pop-up
box displays.
Continue with
□
Step 36.
Figure 28 - Information pop-up box
Step
Procedure
Description
Step 36
When the Status light glows green, press
OK.
This indicates that the SDS is ready.
Continue with
□
Step 37.
Step 37
Depending on your path to this step, one
of three possible screens will display:
¾
TCP/IP Network Configuration
Parameters
¾
Reconfigure the Serial Device Server
¾
SDS Wizard Information
Continue with
□
Step 38.
Go to
□
Step 30.
Go to
□
Step 41.
Figure 29 warns you that the
SDS needs time to reset. Wait
until the status LED glows
green before pressing OK.
Figure 28 shows the Restart
confirmation pop-up box.
July 2005
940-0183-153
Page 33
Summary of Contents for Serial Device Server
Page 6: ......
















































