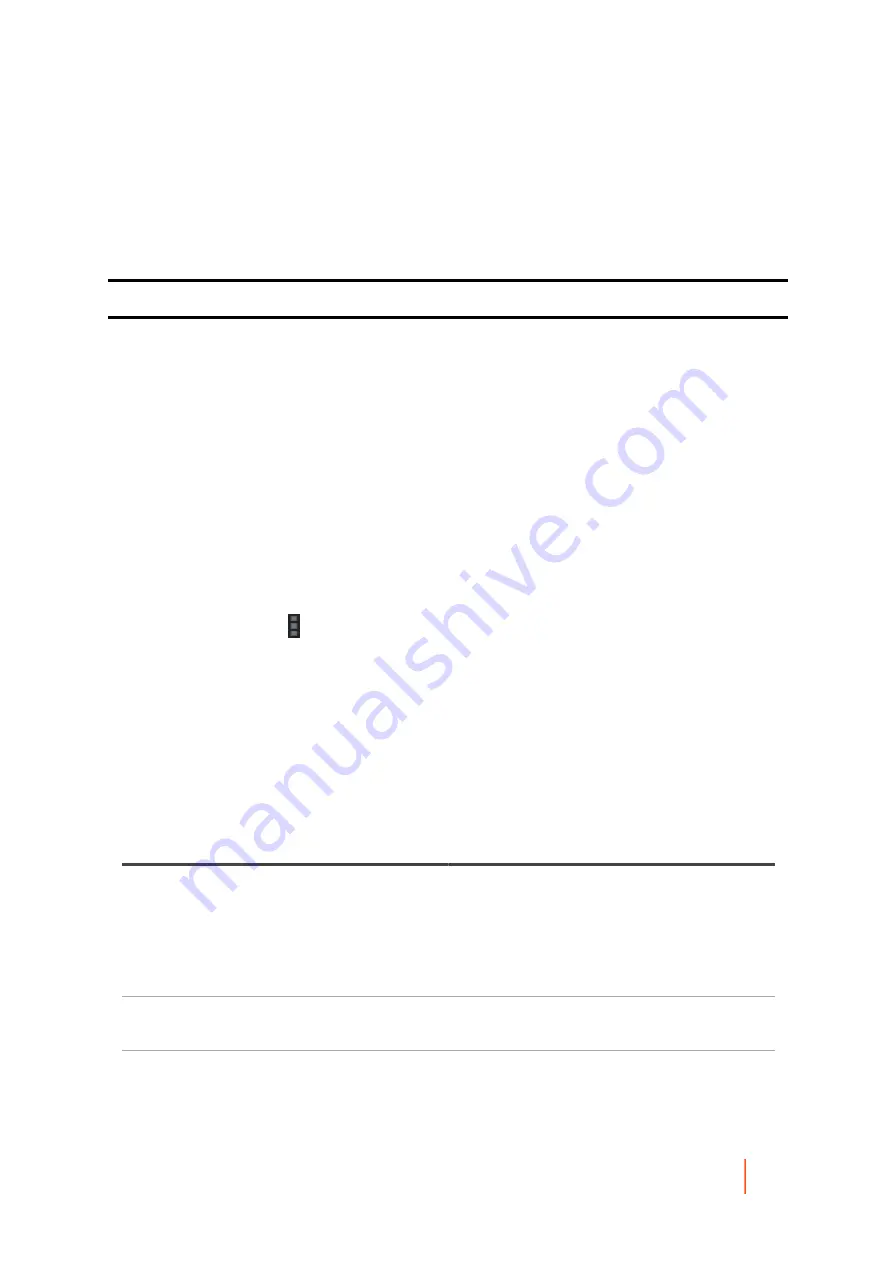
DL4300 Appliance
Scheduling a report
374
Whether or not you choose to send email notifications, you can save the generated reports locally, or on a
network location accessible to the Core server.
You must specify email notification and delivery, or you must specify a location to save reports. You can also
choose both options.
This section includes the following topics:
Parent topic
Related concepts
See also:
Pausing, resuming, or deleting a scheduled report
Related tasks
See also:
See also:
Scheduling a report
You can schedule a report available from the Core Console. The report then generates on the schedule you
defined until you pause or delete the report.
You must specify email notification and delivery, or you must specify a location to save reports. You can also
choose both options.
Complete the steps in this procedure to schedule a report.
1. Navigate to the Rapid Recovery Core Console.
2.
From the icon bar, click (More), and then select Reports.
The Job Report page appears. A downward-facing arrow appears to the right of the current report name.
3. Click the arrow to the right of the report name, and from the drop-down menu, select Scheduled Reports.
The Scheduled Reports page appears.
4. To schedule a report to generate on a repeated basis, click Add.
The Set Reporting Schedule Wizard appears.
5. On the Configuration page of the wizard, enter the details for the report you want to schedule, and then
click Next. The configuration options are described in the following table.
Table 161. Scheduled report configuration options
Machine
Available Reports
Name
Type the display name you want to assign to this
particular schedule.
The default name is Schedule report 1. Limit your
name to 64 or fewer characters.
Do not use
or
.
Report format
Select a report output format. If you do not select a
value, the default format (pdf) is used.
Report type
Select the type of report you want to generate on a
repeated basis.
















































