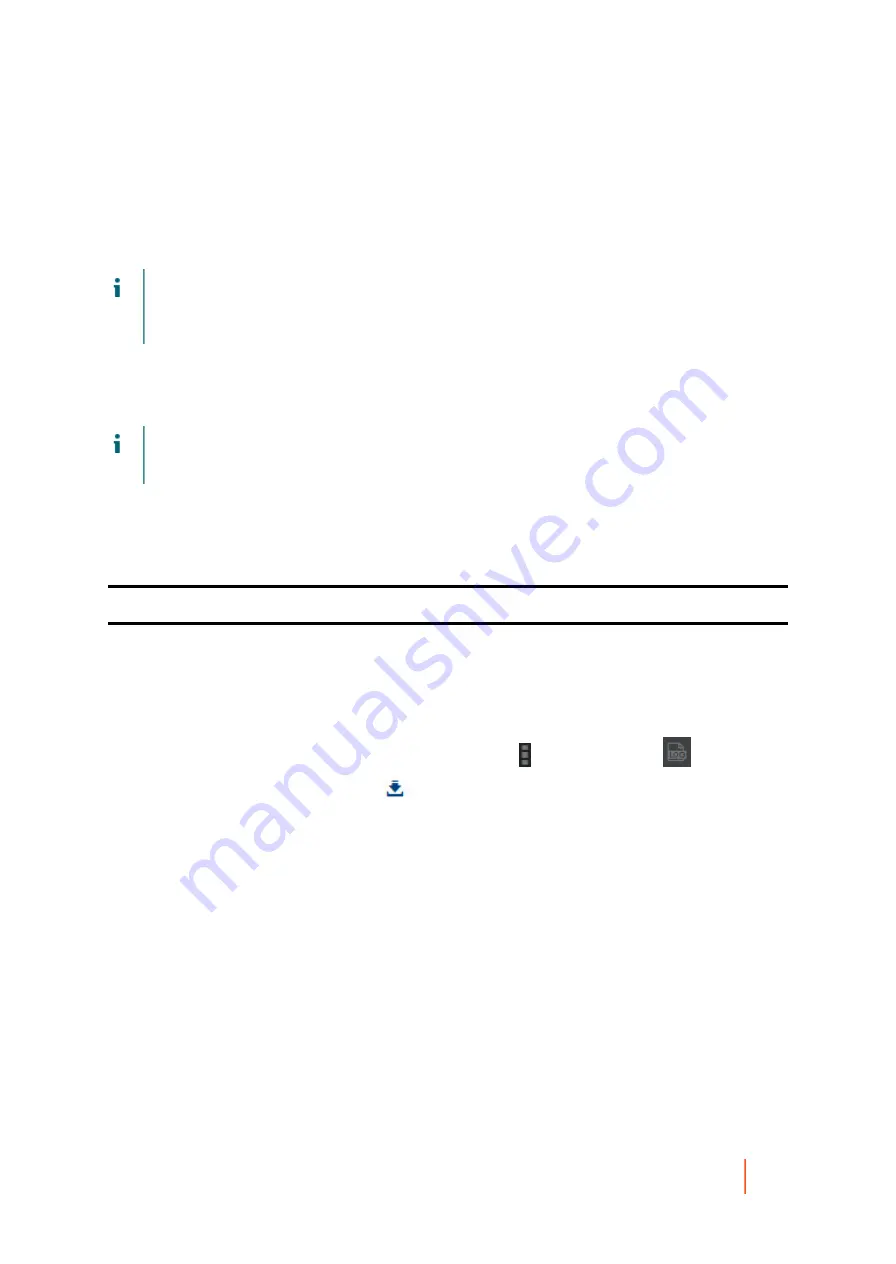
DL4300 Appliance
Accessing Core logs
85
Accessing Core logs
Information about various activities for the Rapid Recovery Core are saved to the Core log file. This file,
AppRecovery.log
, is stored by default in the path
C:\ProgramData\AppRecovery\Logs
.
NOTE:
Depending on your settings, the AppRecovery directory may not be visible on the Rapid Recovery
Core. To see this directory, you may need to change the Folder Options control panel to show hidden files,
folders, and drives. If these settings include the option to hide extensions for known file types, the Core log
file may appear as AppRecovery with no
.log
extension.
The core log includes information about completed Core jobs, connection failures, results of attempts on the
part of the Core to contact the License Portal, and other information. Each statement stored in the Core log file
is preceded by one of four qualifiers: INFO, DEBUG, ERROR, and WARN. These qualifiers help categorize the
nature of information stored in the log when diagnosing an issue.
NOTE:
Similarly, a log file is also stored on each protected machine containing information relating to
its attempts at communicating with the Core. For more information about machine logs, see
.
The ability to access logs can be useful when troubleshooting an issue or working with Dell Rapid Recovery
support. To access logs, see the following procedures:
•
Downloading and viewing the Core log file
•
Downloading and viewing the log file for a protected machine
Parent topic
Downloading and viewing the Core log file
If you encounter any errors or issues with the Core, you can download the Core logs to view them or to share
them with your Dell Support representative.
1.
From the Rapid Recovery Core Console, on the icon bar, click (More) and then click
Core Log.
2.
On the Download Core Log page, click
Click here to begin the download.
3. If prompted to open or save the
CoreAppRecovery.log
file, click Save.
4. If you see the Opening CoreAppRecovery.log dialog box, do one of the following:
•
To open the log file, select Open with, then select an application (such as Notepad) for viewing the text-based log
file, and finally click OK.
The
CoreAppRecovery.log
file opens in the selected application.
•
To save the file locally, select Save File and click OK.
The
CoreAppRecovery.log
file saves to your Downloads folder. It can be opened using any text
editor.
Parent topic
See also:
Downloading and viewing the Core log file
See also:
Downloading and viewing the log file for a protected machine
















































