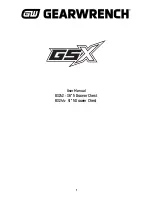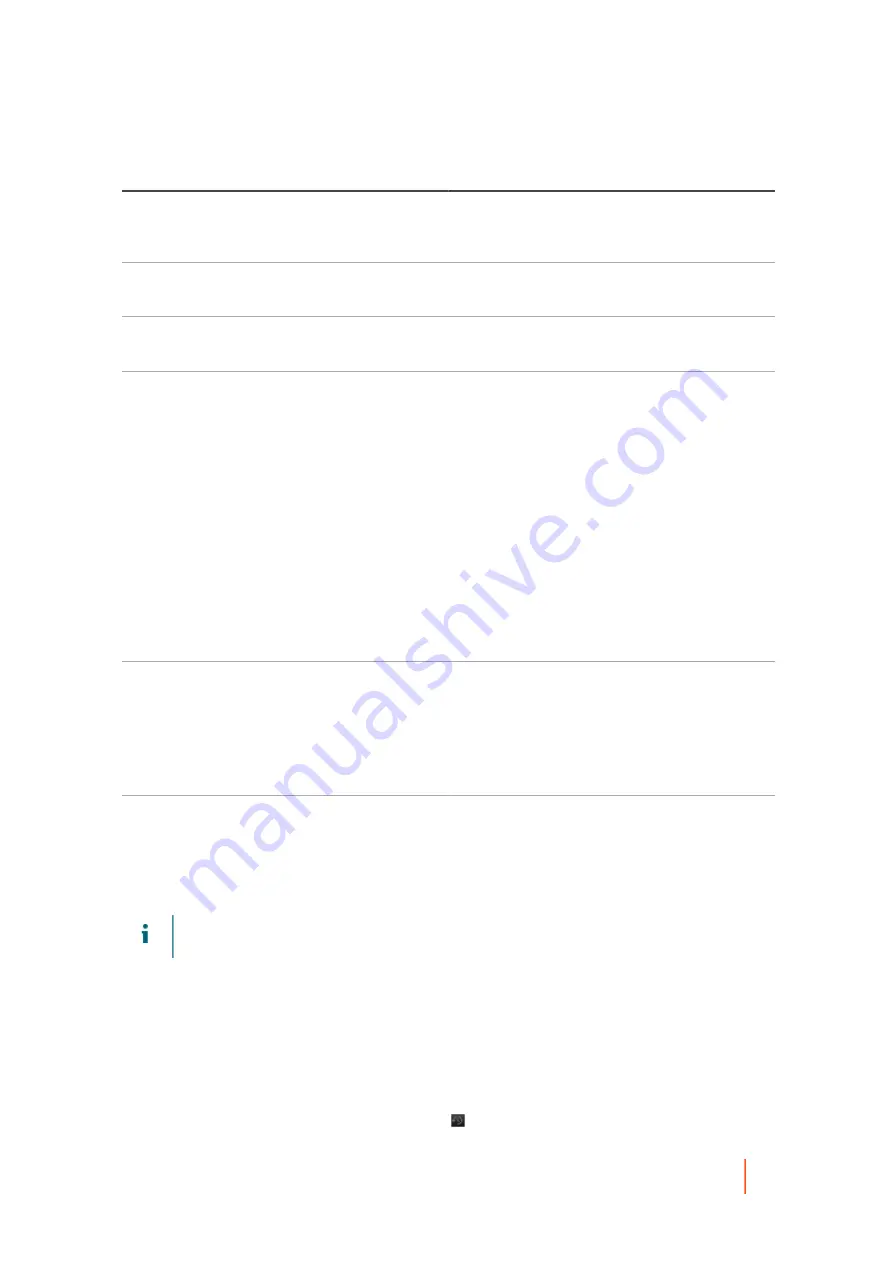
DL4300 Appliance
Performing a continual (Virtual Standby) ESXi export
242
Option
Description
maximum amount of memory usage
is limited by the amount of RAM
available to the host machine.
Number of processors
The number of processors (CPUs) you want for the
exported virtual machine. The minimum is 1.
Cores per processor
The number of cores you want to have for each
processor. The minimum is 1.
Disk provisioning
Select the type of disk provisioning from the
following options:
•
Thin. Thin provisioning creates a virtual disk the size
of the used space on the original volumes, rather
than the entire volume size. For example, if the
original volume is 1 TB, but contains only 2 GB of
used space, Rapid Recovery creates a virtual disk
of 2 GB.
•
Thick. Thick provisioning creates a new disk or
volume that is the same size as the original volume
from the protected server, even if only a portion of
the original volume is being used. For example, if
the volume is 1 TB large but contains only 2 GB of
used space, Rapid Recovery creates a virtual disk
of 1 TB.
Disk mapping
Specify the type of disk mapping from the following
options:
•
Automatic
•
Manual
•
With VM
Version
Select the version of of ESXi being used to create
the virtual machine from the drop-down list.
11. Click Next.
12. On the Volumes page, select the volumes you want to export, and then click Next.
13. On the Summary page, click Finish to complete the wizard and start the export.
NOTE:
You can monitor the status and progress of the export by viewing the Virtual Standby or
Events pages.
Parent topic
Performing a continual (Virtual Standby) ESXi export
Complete the steps in this procedure to perform a continual export to an ESXi virtual machine (VM) using Rapid
Recovery.
1. In the Rapid Recovery Core Console, do one of the following:
•
From the Core Console, in the button bar, click the Restore drop-down menu, and then select VM Export.