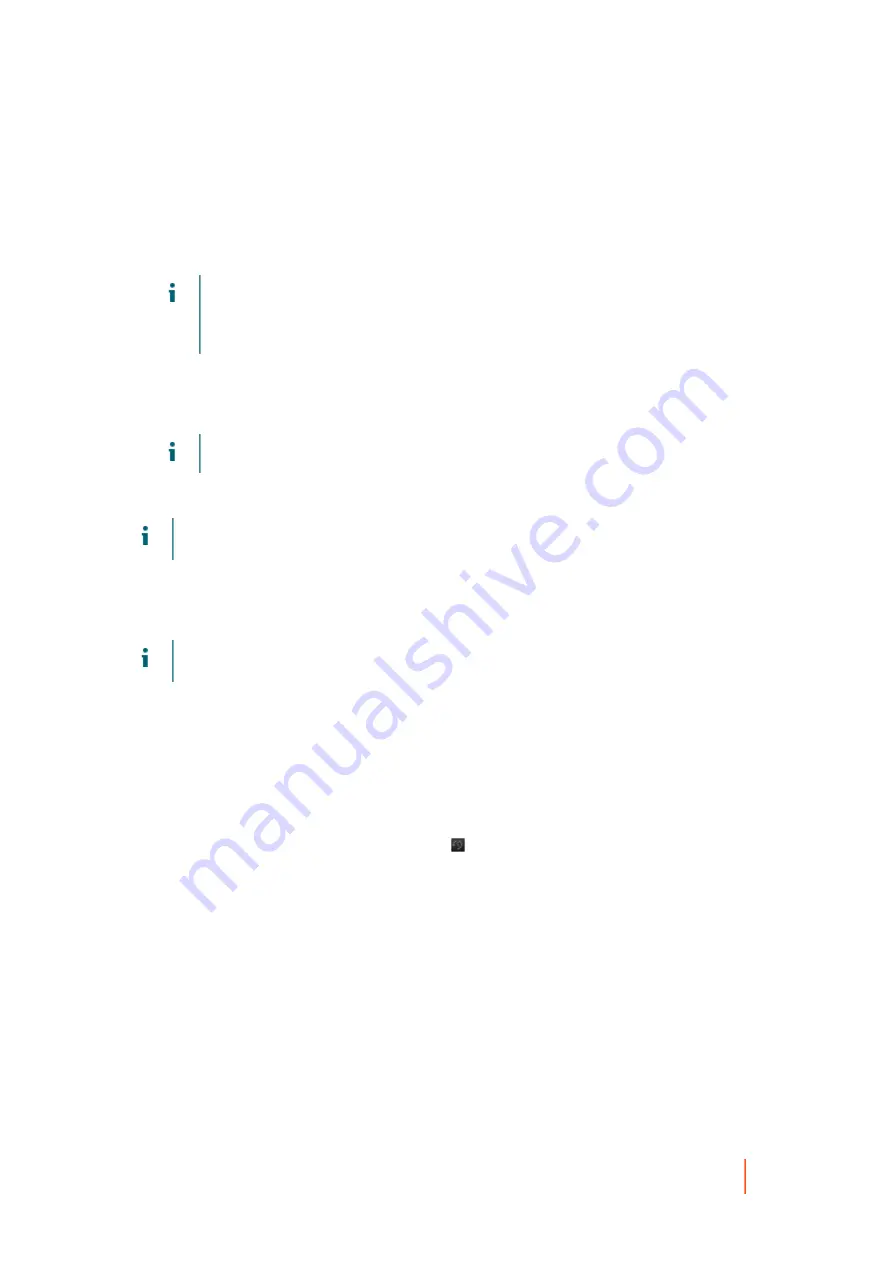
DL4300 Appliance
Performing a continual (Virtual Standby) Hyper-V export
250
The minimum amount is 1024 MB, and the maximum allowed by the application is 65536 MB. The
maximum amount of memory usage is limited by the amount of RAM available to the host machine.
15. To specify the disk format, next to Disk Format, click one of the following:
•
VHDX
•
VHD
NOTE:
Hyper-V Export supports VHDX disk formats if the target machine is running Windows 8
(Windows Server 2012) or higher. If the VHDX is not supported for your environment, the option
is disabled.
NOTE:
If exporting to Hyper-V generation 2, only VHDX disk format is supported.
16. To specify generation of Hyper-V to use for export, click one of the following:
•
Generation 1
•
Generation 2
NOTE:
Only generation 2 supports the secure boot option.
17. Specify the appropriate network adapter for the exported VM.
18. On the Volumes page, select the volume(s) to export; for example, C:\.
NOTE:
If the selected volumes are larger than the appropriate maximum allocations supported by the
application as indicated below, or exceed the amount of space available, you will receive an error.
•
For VHDX disk format, your selected volumes should be no larger than 64 TB.
•
For VHD disk format, your selected volumes should be no larger than 2040 GB.
19. On the Volumes page, click Finish to complete the wizard and to start the export.
NOTE:
You can monitor the status and progress of the export by viewing the Virtual Standby or
Events pages.
Parent topic
Performing a continual (Virtual Standby) Hyper-V export
Complete the steps in this procedure to perform a continual export to a Hyper-V virtual machine (VM) using Rapid
Recovery.
1. In the Rapid Recovery Core Console, do one of the following:
•
From the Core Console, in the button bar, click the Restore drop-down menu, and then select VM Export.
1. In the Virtual Machine Export Wizard, select Continuous (Virtual Standby).














































