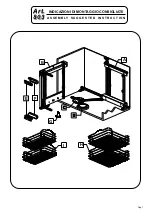DL4300 Appliance
Creating a boot CD ISO image
342
NOTE:
The file extension must be .iso. When specifying the path, use only alphanumeric characters,
the hyphen, the backslash (only as a path delimiter), and the period (only to separate host names
and domains). The letters a to z are not case sensitive. Do not use spaces. No other symbols or
punctuation characters are permitted.
4. Under Connection Options, do one of the following:
•
To obtain the IP address dynamically using Dynamic Host Configuration Protocol (DHCP), select Obtain IP
address automatically.
•
To specify a static IP address for the URC, select Use the following IP address, and then enter the following
information:
▪
IP address
▪
Subnet mask
▪
Default gateway
▪
DNS server
NOTE:
You must specify all four of these fields.
5. If you require remote access to the recovery console, and you have UltraVNC installed, under UltraVNC
Options, complete the following steps:
NOTE:
UltraVNC lets you manage the URC remotely while it is in use. You cannot log on using
Microsoft Terminal Services while using the boot CD.
a. Select Add UltraVNC.
b. Enter your UltraVNC password.
c. Enter the UltraVNC port. The default port is 5900.
NOTE:
The UltraVNC Options are only available if you already have UltraVNC installed. To make
these options available, go to
http://www.uvnc.com/downloads/ultravnc/
to download UltraVNC
version 1.0.9.1 or later for x64 architecture. Install it and save the winvnc.exe file to C:\Program Files
\AppRecovery\Core\BootCdKit\UltraVnc_x64\.
6. If you plan to restore to dissimilar hardware, inject the appropriate storage controller and other drivers for
your target system by completing the following steps:
NOTE:
Not all versions of Windows are compatible with automatic driver injection. If your operating
system is not compatible, manually save drivers to C:\Program Files\AppRecovery\Core\BootCdKit
\Drivers\.
a. Download the drivers from the server manufacturer’s Web site and unpack them.
b. Compress each driver into a .zip file using an appropriate compression utility (for example,
WinZip).
c. In the Create Boot CD dialog box, in the Drivers pane, click Add an Archive of Drivers.
d. Navigate through the filing system to locate the compressed driver file, select the file, and then
click Open.
The driver file appears in the Drivers pane of the Create Boot CD dialog box.
e. Repeat
, as appropriate, until you add all necessary drivers.
f.
In the Drivers pane, select the drivers that you want to inject.
For more information about injecting drivers, see
Understanding driver injection in a boot CD
.
7. Click Create Boot CD.
Rapid Recovery creates the boot CD and saves it with the file name you provided.
8. To monitor the progress of this task, go to the icon bar and click the Events icon.
For more information about monitoring Rapid Recovery events, see
Viewing events using tasks, alerts, and
.