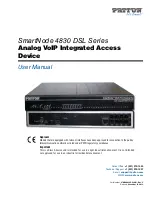P/N 480-0049-00-13
6-5
Chapter 6: Call Detail Recording
Configure
Tenor DX
for connection to CDR Server
NOTE:
The CDR Server software is a Windows-based
.exe
file available on the CD you received with your
system; this software is not supported by Quintum.
The instructions below are performed via Command Line Interface (CLI). See the Command Line Interface
(CLI) user guide for specific information.
1. Through CLI, access the
Configuration
prompt.
2. Access the
config-CDRServer-1#
prompt (the number will change according to the desired server).
3. Type
set CDRServerIP
followed by the IP address of the CDR server and press
Enter
.
4. Type
set CDRServerPort
followed by the desired port number and press
Enter.
The default port is 9002.
5. Type set
CDRPassWord
followed by the desired password and press
Enter
. The password is an alphanu-
meric string.
6. Type
set CDRFormat
followed by the desired format (0, 1, 3, 4, 100, 101, 103 or 104) for displaying
CDRs. See previous section for definitions.
Once you configure this information, you will be able to capture CDR reports through the CDR server and the
Tenor DX
unit, it will be able to establish a TCP/IP session with the server on its own.
Setup CDR Server and assign password
Before the CDR server can collect CDRs, you must install the
cdrserver.cfg
file
as follows:
NOTE:
The software is a Windows-based
.exe
file available on the CD you received with your system; this
software is not supported by Quintum.
1. Create a directory in which to install the
cdrserver.cfg
file, such as c:\cdr.
NOTE:
You can obtain the
cdrserver.cfg
file via Quintum Training class or through our web site at
www.quintum.com.
2. Copy the
cdrserver.cfg
file and install it into the directory you created in step 1.
3. Copy the
cdrsrv.exe
file and install it into the directory you created in step 1.
4. Double-click on the
cdrserver.exe
file. The CDR files will be generated and saved to the directory in which
you are working. File names are listed as the data/gateway from which the file was created.
Change CDR Password
Change the CDRserver password, if desired, as follows:
1. From the directory in which you are working, right click on the
cdrserver.cfg
file. At the
Open with
option,
choose Notebook.
2. Scroll down to the line stating
cdr_password.
Next to that line, enter the password. Valid entry: up to 30
characters.