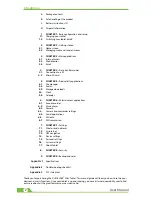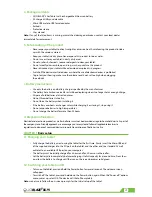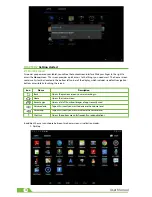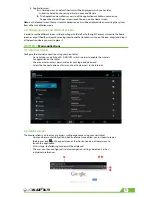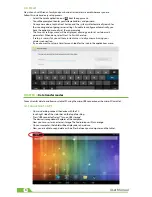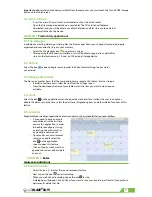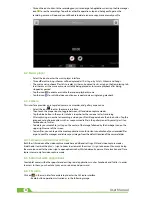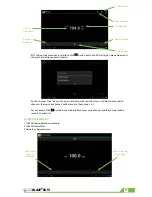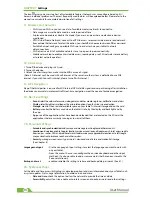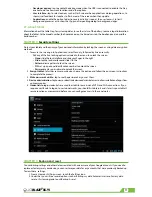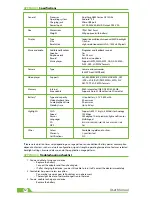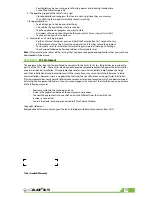2
User Manual
Introduction
a.
Package contents
b.
Safe handling of the product
c.
Battery instructions I.D.
d.
Disposal information
1. CHAPTER 1 •
Basic configuration and setup
1.1.
Charging your tablet
1.2.
Switching your tablet on/off
2.
CHAPTER 2 •
Getting started
2.1.
Home screen
2.2.
Managing icons and several screens
3.
CHAPTER 3 •
Main applications
3.1.
Internet access
3.2.
Web browser
3.3.
4.
CHAPTER 4 •
Data transfer modes
4.1.
Connection to a PC
4.2.
Micro-SD card
5. CHAPTER 5 •
Productivity applications
5.1.
File manager
5.2.
Search
5.3.
Manage downloads
5.4.
Clock
5.5.
Calendar
6. CHAPTER 6 •
Entertainment applications
6.1.
Sound recorder
6.2.
Music player
6.3.
Camera
6.4.
Camera and camcorder settings
6.5.
Social applications
6.6.
FM radio
6.7.
FM transmission
7. CHAPTER 7 •
Settings
7.1.
Wireless and networks
7.2.
3G internet
7.3.
GPS navigation
7.4.
Device settings
7.5.
Personal settings
7.6.
System settings
7.7.
About Tablet
8.
CHAPTER 8 •
Security
9. CHAPTER 9 •
Backup and reset
Appendix 1
Specifications
Appendix 2
Troubleshooting checklist
Appendix 3
FCC statement
Thank you for purchasing the QUO BLAZE
7
3Gm Tablet. This manual guide will show you how to set up your
device and use its functions. Once your tablet is up and running, you can visit www.quomobility.com to find
out more about all the great features your new device has.
Summary of Contents for BLAZE 7 3Gm
Page 1: ...mobility com User Manual 3G BLAZE7...
Page 14: ...14 User Manual...