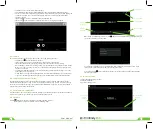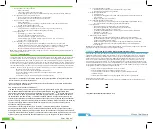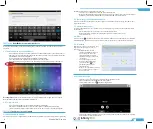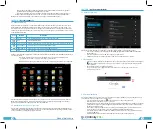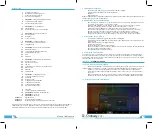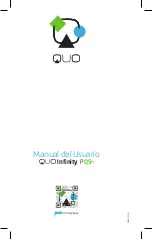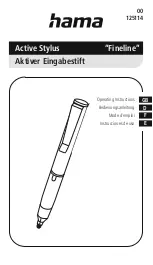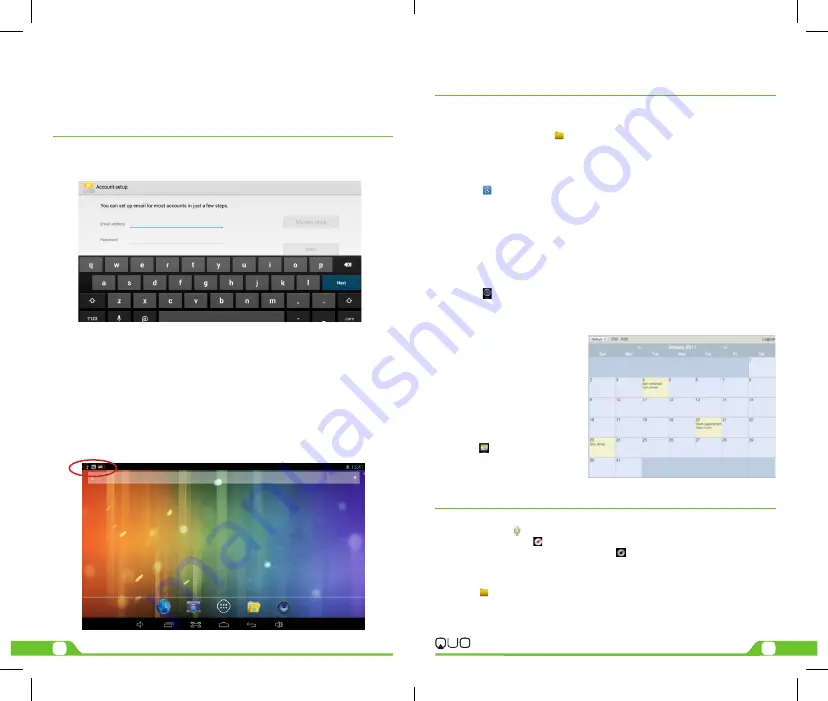
6
7
User Manual
Infinity
P
Q5
h
the incoming and outgoing server settings. If unable to configure automatically, you
have the option to manually set these parameters.
• The Account settings menu will be displayed, allowing you to set certain emails
parameters. When done, select Next to finish the setup.
• If setup is successful, you will have instant access to all your emails using your
wireless connection.
• If you also want to set up a Gmail account, look for the icon in the applications menu.
CHAPTER 4
Data transfer modes
You can transfer data to and from your smartphone PC using the micro-USB connection or the micro-SD card slot.
4.1. Connection to a PC
• On main desktop, connect the device with the PC,
touch right side of the status bar on the top of desktop.
• Press “USB connected”, select “Turn on USB storage”.
The device is recognized at Explorer of the computer.
Now you can use it as an external storage.The Android icon will turn orange.
• On your computer, the smartphone will be displayed as a hard drive.
• Now, you are able to copy, delete or share files between your computer and the smartphone.
Important note:
to safely disconnect your smartphone from the computer, you must touch the Turn off USB
storage button on the smartphone screen.
4.2. Micro-SD card
• Insert the micro-SD card into the slot located on the side of the smartphone.
• Open the File manager application on your smartphone. The SD-card tab will become
illuminated, and you will be able to visualize the folders and files stored in the external
memory attached to the device.
CHAPTER 5
Productivity applications
5.1. File manager
In addition to creating, deleting or sharing files, the file manager allows you to keep all your data properly
organized and conveniently stored in your memory.
• Select the File manager icon on your main screen.
• After opening the file browser interface, users will be able to copy, paste or delete files
stored in the local memory, SD card, or USB external storage device.
5.2. Search
Select the icon to open Google search in order to find content matching the key words
you entered.
5.3. Manage downloads
The files, apps or other items that the user downloads are saved in the smartphone´s internal storage.
• In order to see those items, select the icon from the All Apps screen.
• From the download directory of your smartphone, select the item you want to view, reopen
or delete.
5.4. Clock
Select the icon on the applications menu to open the clock interface. It allows the user to enable or
disable the alarm, set up the time, select the alert tone (Ringtone option), and other related functions of this
feature.
5.5. Calendar
Keep track of your meetings, appointments,
places you want to visit, or schedules that you
need to follow.
• It is required to have a network
connection active the first time
you use this application, in order
to be able to configure it using
an existing Google Account, or
by creating a new account.
• Once you have an email account
set up, you need to select the
icon on the application
screen to open this feature.
• Click on the day, week, month or
agenda tab to view, add or delete
an event.
CHAPTER 6
Entertainment applications
6.1. Sound recorder
• Select the icon to enter the sound recorder interface
• Next, tap on the icon to start recording.
• When you are finished recording, tap on the icon to stop.
• A dialog box will popup. Click on Done if you want to save your recording, or Discard if you prefer to
permanently delete that file.
• Click on the icon to listen to the recording you just saved or go to Applications view, tap the File manager
icon to see the recordings. To perform other file operations, tap and hold your finger on the
recording; a menu will pop and you will be able to delete, rename, copy, move or email your file.
6.2. Music player