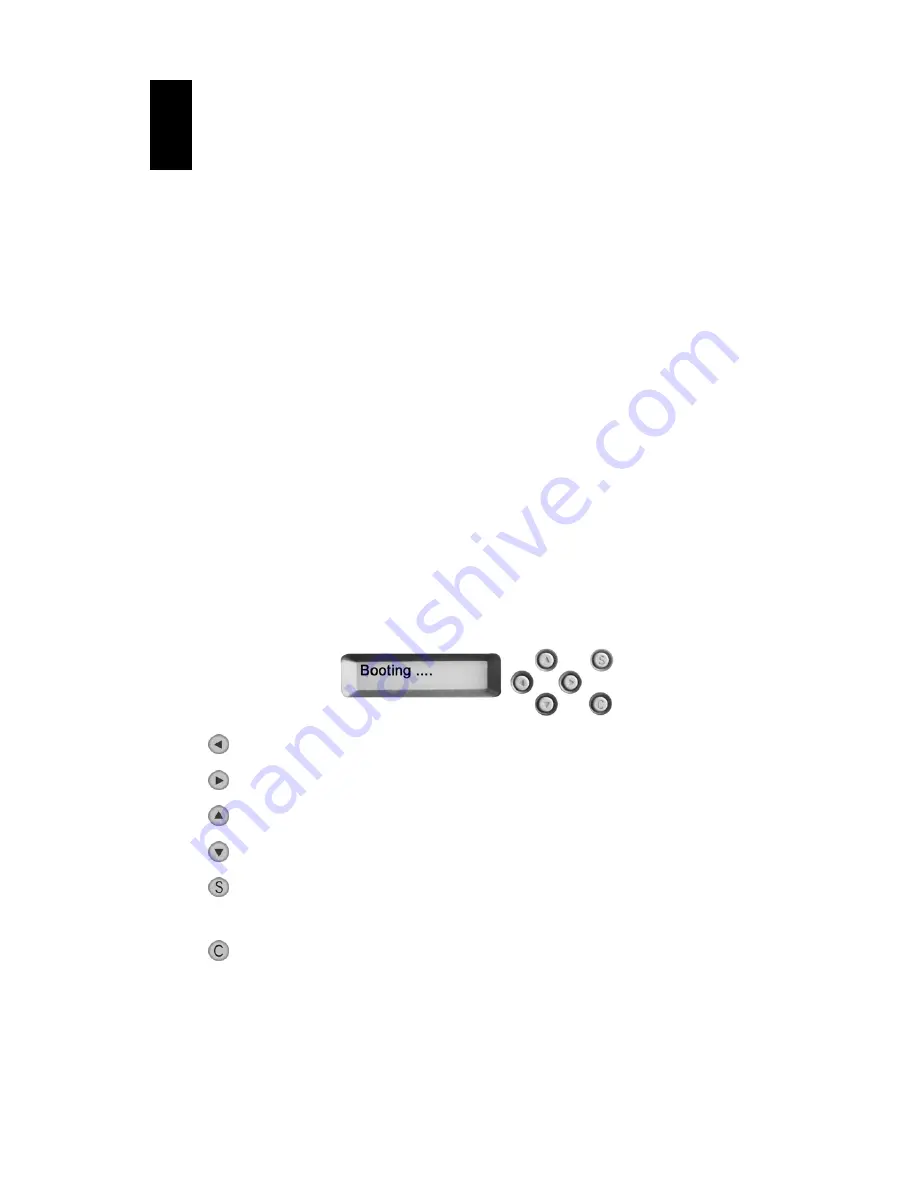
Pro-MPEG DVB-ASI Gateway
QVidium™ Technologies, Inc.
Quick Start Guide
6/18
© 2006 QVidium™ Technologies, Inc.
2
Configuring the System
This chapter tells you how to use the LCD Front Panel Console interface and how to
configure basic system settings. However, the Front Panel Console is also capable
of extensive control and configuration of the system. For a detailed view of the Front
Panel menu structure and status screens, please see the Appendix.
2.1 Using the LCD Front Panel Console
After you have made the network and power connections, you can configure the network settings
using the LCD Front Panel Console.
Before you begin, make sure that you have the following information ready:
IP address assigned to the system
Subnet mask of your network
Gateway/router address (necessary only if communicating with other networks)
The LCD screen on the front of the system displays two lines of text. The first line shows the
information required; the second line shows the data already entered. You can enter the data by
using the arrow buttons to the right of the LCD screen.
The LCD screen has two modes of operation: status mode and control/configuration mode. In
status mode, it rotates through a sequence of status screens. In control/configuration mode, it
provides front-panel access to configuration, setup, and operation of the system.
The Left arrow button moves the cursor to the left.
The Right arrow button moves the cursor to the right.
The Up arrow button increases the digit located at the cursor position
The Down arrow button decreases the digit located at the cursor position.
The S (Select) button accepts the data entered or selects the option displayed. In
status mode, it toggles between holding and rotating among the status screens.
The C (Cancel) button cancels the data entered or the option displayed. In status
mode, it changes the mode to control/configuration mode.




































