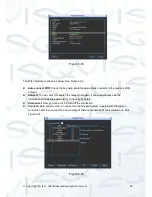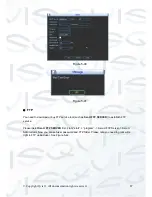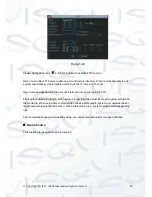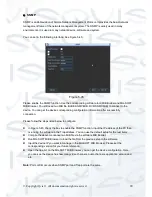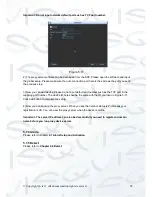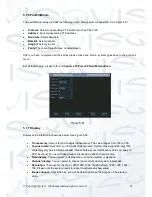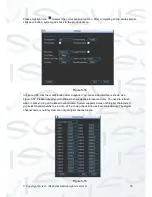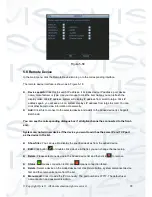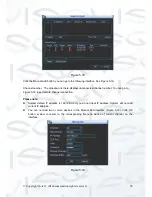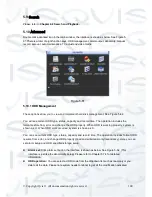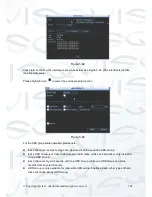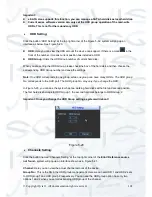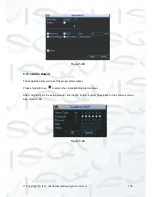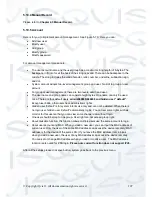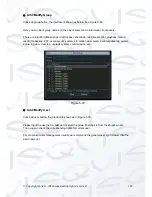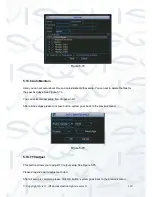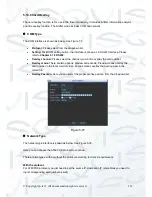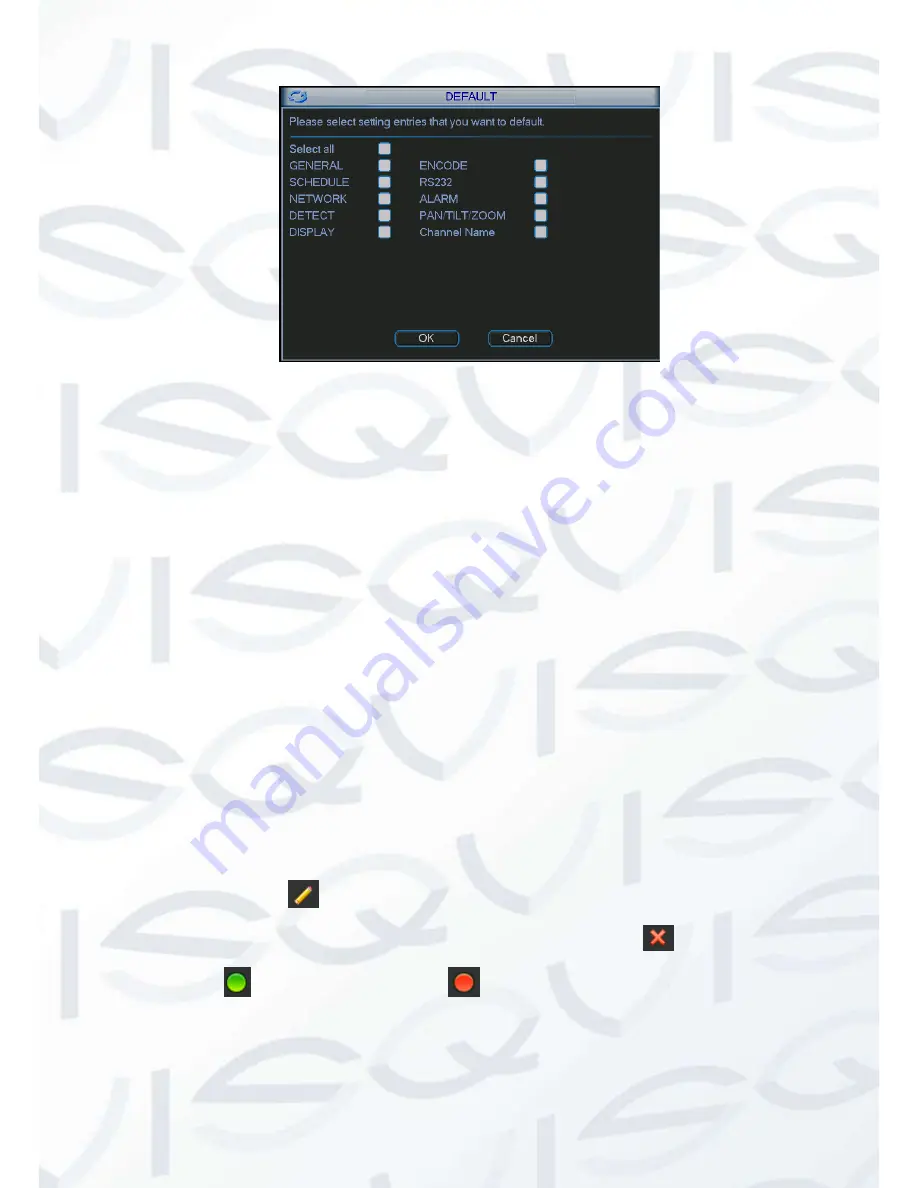
© Copyright Qvis ®. All documentation rights reserved.
98
Figure 5-58
5.8 Remote Device
In the main menu, click the Remote Device icon to go to the corresponding interface.
The remote device interface is shown as in Figure 5-18.
Device search:
Click this to search IP address. It includes device IP address, port, device
name, manufacturer or type. Use your mouse to click the item name, you can refresh the
display order. Click IP address, system will display IP address from small to large. Click IP
address again, you will see an icon, system displays IP address from large to small. You can
click other items to view information conveniently.
Add:
Click this to connect to the selected device and add it to the Added device list. Support
Batch add.
You can see the corresponding dialogue box if all digital-channel has connected to the front-
end.
System can not add new device if the device you want to add has the same IP and TCP port
as the device in the list.
Show filter:
You can use it to display the specified devices from the added device.
Edit:
Click button
or double click a device in the list, you can change channel setup.
Delete:
Please select one device in the Added device list and then click
to remove.
Status:
means connection is OK and
means connection failed.
Delete:
Select a device on the Added device list, click Delete button, system disconnect device
first and then remove its name from the list.
Manual add:
Click it to add the IPC manually. The port number is 37777. The default user
name is admin and password is admin.
Summary of Contents for I-ZEUS-HYBRID1
Page 1: ...i ZEUS HYBRID I ZEUS HYBRID16 16 CHANNEL ANALOGUE IP HYBRID DVR User s Manual V1 0 09 2013...
Page 2: ...Copyright Qvis All documentation rights reserved i...
Page 33: ...Copyright Qvis All documentation rights reserved 24 Figure 4 2 Figure 4 3...
Page 53: ...Copyright Qvis All documentation rights reserved 44 Figure 4 29 Figure 4 30 Figure 4 14...
Page 58: ...Copyright Qvis All documentation rights reserved 49 Figure 4 35 Figure 4 36 Figure 4 37...
Page 88: ...Copyright Qvis All documentation rights reserved 79 Figure 5 27 Figure 5 28 Figure 5 29...
Page 169: ...Copyright Qvis All documentation rights reserved 160 Figure 7 55 Figure 7 56 Figure 7 57...