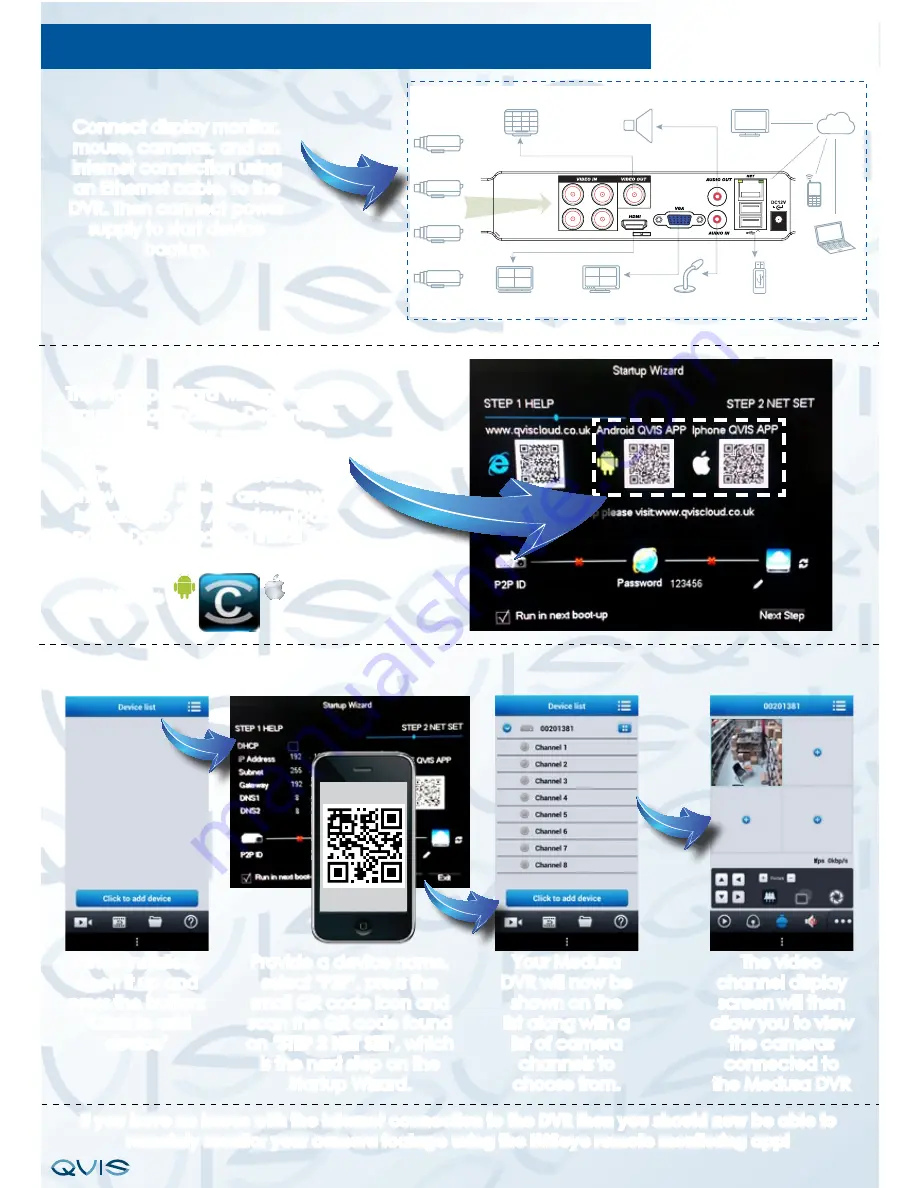
®
© Copyright Qvis® All documentation rights reserved.
OPTION 2:
VIA SMART MOBILE APP
STEP 1
STEP 2
STEP 3
Connect display monitor,
mouse, cameras, and an
Internet connection using
an Ethernet cable, to the
DVR. Then connect power
supply to start device
bootup.
The Startup Wizard will appear on
your display monitor. Depending
on whether your smart phone
uses Android or Apple iOS, scan
the appropriate QR code on
show on the screen and you will
be taken to the App download
page. Download and install the
mobile app:
IMSeye
Once installed,
open it up and
press the button:
‘
Click to add
device
’
If you have no issues with the internet connection to the DVR then you should now be able to
remotely monitor your camera footage using the IMSeye remote monitoring app!
WEB
M
USB
VGA
HDMI
TV
V/I
A/O
CMS
Camera
Camera
Camera
Camera
A
I
1
2
3
4
Provide a device name,
select ‘
P2P
’, press the
small QR code icon and
scan the QR code found
on ‘
STEP 2 NET SET
’, which
is the next step on the
Startup Wizard.
Your Medusa
DVR will now be
shown on the
list along with a
list of camera
channels to
choose from.
The video
channel display
screen will then
allow you to view
the cameras
connected to
the Medusa DVR






















