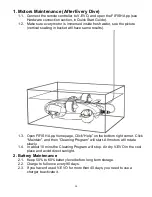Reviews:
No comments
Related manuals for FIFISHV-EVO

IMAGEPRESS C7010VPS
Brand: Canon Pages: 4

Horus
Brand: GCE Pages: 16

Elite XL-1208
Brand: GCC Technologies Pages: 12

UCAT-40
Brand: Labelmate Pages: 2

222DS
Brand: Labnet Pages: 2

LARGO GNS-208
Brand: Zamel Pages: 12

QUARTZPLA36IN
Brand: Majestic Pages: 4

KTS-WB61141142 Series
Brand: SICK Pages: 8

ETIQUETTE MEMOIRE M I740N
Brand: Aastra Pages: 1

14TUSFU272
Brand: Tunturi Pages: 37

10-Foot
Brand: Propel Trampolines Pages: 32

TX6383 Series
Brand: Trolex Pages: 28

BOL 27K-PS/NS-01
Brand: Balluff Pages: 3

002895060
Brand: eta Pages: 32

UpFront STS 12 Combo
Brand: Hagie Pages: 149

ES3640eMFP
Brand: Oki Pages: 2

TAIL-TURN LUX
Brand: Feniex Pages: 5

LOGS-550TRS-E
Brand: Hearth & Home Pages: 2