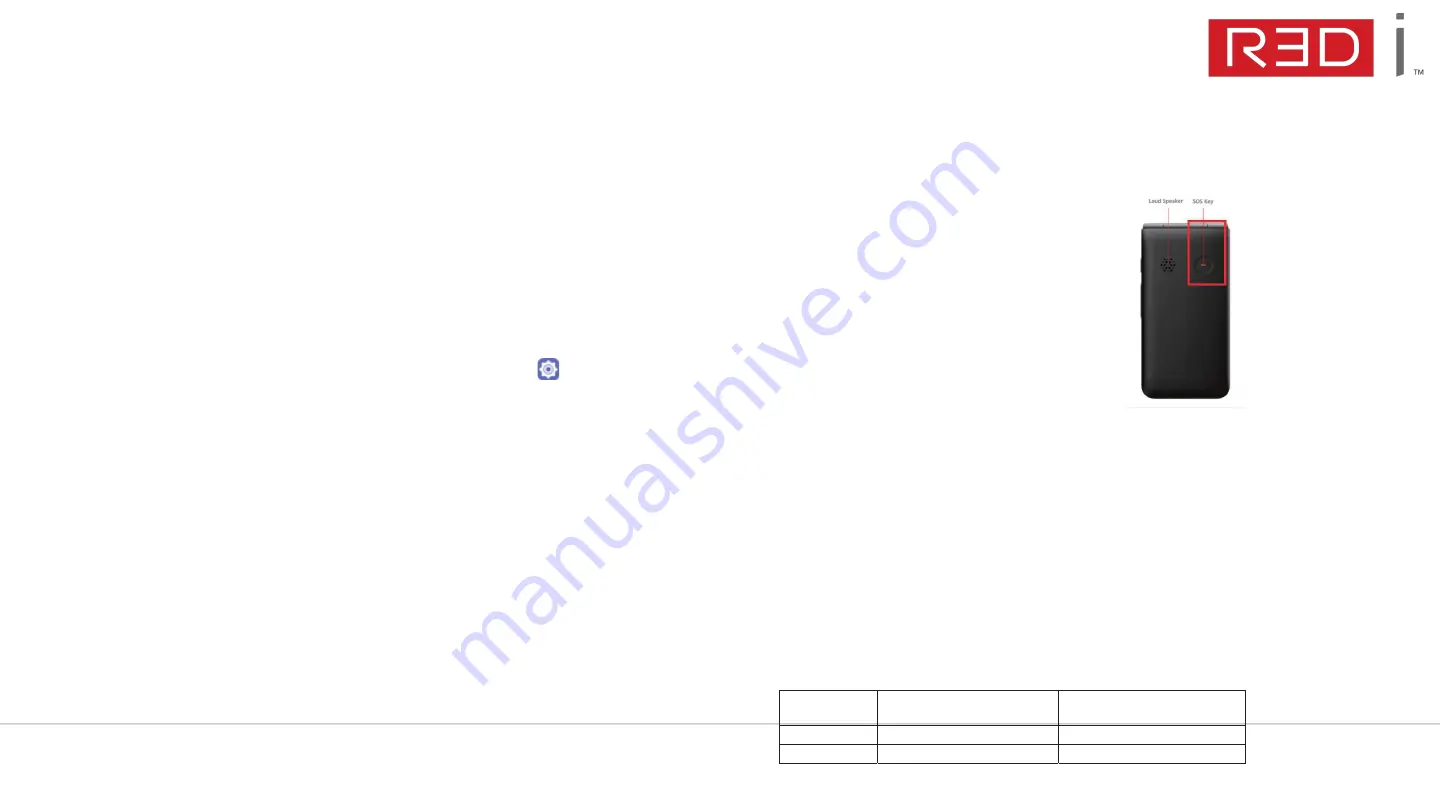
CONFIDENTIAL – For Use Under NDA Only
The FR150
SOS Messages
Bright Flip Quick Start Guide
R3Di FR150
4G LTE Network Bands
B2/B4/B5/B12/B13/B25/B26/B41/B66/B71
About Your FR150 Bright Flip Phone
Phone Setup
1.
Remove the back cover by gently pulling up on the
indentation on the bottom left of the cover.
2.
Remove the battery by gently pulling up on the indentation
on the upper right of the battery.
3.
Insert the 4FF SIM card by carefully sliding it into the “SIM”
slot on the right with the gold section facing down and the
slanted corner to the right.
4.
If desired, you can insert a microSD card (not included) into
the ‘microSD’ slot on the right. Ensure that the gold section is
facing down, and the flat edge is facing the top. Reattach the
back cover of the phone. Please see illustrations to verify
correct card insertion orientation. To remove the SIM or
microSD card, push down on the plastic spring and pull the
SIM or microSD card out carefully.
WARNING: To avoid damage to the phone, only use a standard
nano-SIM card provided by your service provider.
Using Your Phone
Charging Your Phone
You should charge your phone fully before use. To do so, insert
the Micro USB cable to the device Micro USB port and plug the
other end into to the wall charger.
Note: Use only the charger
USB cable supplied with the
phone. Use of incompatible chargers may cause damage to your
device and void the warranty.
Power On/Off Your Phone
To turn on your phone, long press the power key. You will see the
logo and wait for the phone to boot up and come to the home
page.
Note: You will need to complete the initial set-up steps when you
power on the phone the first time.
To turn off your phone, long press the power key, and navigate to
“Power off”.
Camera and Video
Take a Picture
1.
Press the
Camera
key, or press the OK key to go into the
menu to select
Camera
, or use the
Navigation
ring
to press the right key to open the
Camera
.
2.
Press the
Right Soft
key
to display camera options
and settings.
3.
Zoom in and out by tapping the
Navigation
ring
up (+)
to zoom in, tap
Navigation
ring
down (-) to zoom out.
4.
Press the OK key to take a picture. After taking the picture,
press the
Left Soft
key
to preview.
Take a Video
1.
Press the
Camera
key or press the OK key from the Home
screen and select
Camera
.
2.
Press the
Navigation
ring
to scroll to the right until
the
Camera
is highlighted. Press the OK key to enter
Camera mode.
3.
Use the
Navigation
ring
to scroll to the right and
switch to Video mode.
4.
Press the OK key to start and stop recording video.
View Pictures
1.
From the Home screen, press the OK key to open the Main
Menu.
2.
Use the Navigation ring
to scroll down and to the
right until Gallery
is highlighted. Press the OK key to
select Gallery
.
3.
Press the OK key to view the selected picture.
Send a Picture
1.
In the
Gallery
, use the
Navigation
ring
to scroll up or
down to select a picture to send.
2.
Once your desired picture has been selected press the
Right Soft
key
to open the Options menu.
3.
Use the
Navigation
ring
to scroll down to
Share
and
press the OK key.
4.
Use the Navigation ring
to choose to send the picture
via E-mail, Facebook, Messages, WhatsApp or Bluetooth
then press the OK key to make your selection.
Email Setup
1.
From the Home screen, press the OK key.
2.
Use the
Navigation
ring
to scroll down until
is highlighted. Press the OK key to select
.
3.
Press the
Right Soft
key
to navigate to the
Next
menu to set up your email account.
4.
Enter your email name, address, and password by scrolling
up or down using the
Navigation
ring
. Once complete,
press the
Right Soft
key
for
Next
to set up your
account.
Note: To set up a corporate email, contact your IT administrator
for instructions.
Create and Send an E-mail Message
1.
From the Home screen, press the OK key.
2.
Use the
Navigation
ring
to scroll down until
is highlighted. Press the OK key to select
.
3.
Press the
Left Soft
key
to compose a new email from
the Inbox screen.
4.
Scroll down using the
Navigation
ring
to enter a subject,
scroll down once more to enter an email message.
5.
To attach files to the email message, press the
Right Soft
key
and make your selection.
6.
To attach a file to your email message, press the
Right Soft
key
to enter the options menu. Using the
Navigation
ring
scroll up or down to select “Add Attachment” then press
the OK key to select the file type. Once your file type is
highlighted, press the OK key to select.
7.
Using the
Navigation
ring, scroll up or down to select the file
you would like to attach to the email message, once
highlighted press the OK key. Press the
Right Soft
key
once more to attach the file to the email message.
SOS Message
An SOS message is a message that you can customize and store
in the phone. When you place an emergency call, the SOS
message will be sent to the pre-set SOS contacts automatically.
1.
To edit the SOS message, select Settings
>
Personalization > SOS Message.
2.
Set the SOS contacts, you can set up to 5 contacts as SOS
contacts.
a.
From the apps list, select “Contacts”.
b.
Select a contact and select “Options”.
c.
Select “Settings”.
d.
Select “Set SOS Contacts”.
3.
You can also personalize your SOS message from the SOS
message settings page.
How to Use the SOS Button:
1.
Open the flip phone, long press the SOS
button on the back of phone, continue to
hold it down for 3 seconds while the phone
is vibrating.
2.
A 911 call is initiated.
Note that:
1.
The phone must be opened, and the SOS key must be long
pressed while vibrating to initiate a 911 call.
2.
As long as you are in an area covered by wireless service,
the emergency call is placed.
3.
When you call emergency numbers, the SOS message will
automatically be sent to any SOS contacts you’ve
programed.
4.
More on SOS Key operations:
SOS Key Short-Pressed (less
than 3 seconds)
SOS Key Long-Pressed (3
seconds or longer)
Flip Opened
E911 will not be dialed.
E911 call will be dialed.
Flip Closed
E911 will not be dialed.
E911 will not be dialed.
Personalize Your Device
You can change the settings in the Personalization menu for
various interfaces, such as Sound, Display, and Search. For
example, you can set your wallpaper in Display menu.
Set Wallpaper
1.
From the Home screen press the OK key.
2.
Use the
Navigation
ring
to scroll down and to the right
until
Settings
is highlighted. Press the OK key to select
Settings
.
3.
Scroll right to the Personalization menu, and then scroll
down to “Display” and press the OK key to select.
4.
Press the OK key once more and then scroll to select
Wallpaper picture location. Press the OK key to select from
Camera, Wallpaper or Gallery.
5.
Use the
Navigation
ring
to scroll though photos.
When you have found the one you like, press the
Right soft
key
to save it to your Home screen.

































