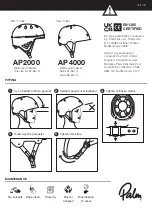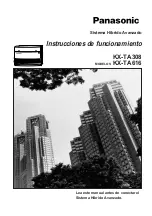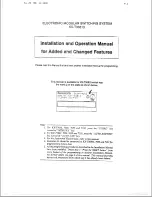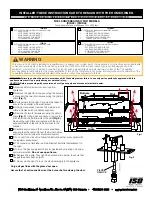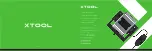17/11/2010
|23
6.
Driver Operation
Initially you may see LOW SATS on the display. However, once more than three satellites (SATS) are received
on the unit, the driver will be prompted to
Drive to the Start
. He/she should then follow the instructions on
the screen as shown below, or on the alternative graph screen (see display graph option on the previous
page);
In this example, the driver is driving at 60 KPH and is being advised to slow down to reach the target of 55
KPH. In addition the driver is being warned that he will need to turn left in 110m.
The current speed is shown on the far left, with the ideal speed to be achieved shown in the circle in the
middle of the screen. If the driver is going faster than the set speed, then an arrow will point down,
indicating that the driver should slow down. If the driver is going less than the set speed, then the arrow will
point up, indicating that the driver should increase their speed. This arrow can be configured to appear
when the actual speed is 1, 2, 5, or 10 Km/h away from the reference speed. See page 16,
Tolerance
Over
& Under Speed range.
6.1 Route Instruction
When the driver reaches a set distance from the marked point then the display beeps and turn instructions
will appear on the right hand side of the display alongside a bar graph which will count down from this set
distance. The warning distance is variable for each point and can be set within the Speed Profiler software.
At the turn point, the display beeps twice.
If the driver misses this turning by more than 30m, (this distance can be altered, see page 16
Tolerance
),
then the system will show
WRONG ROUTE
until the driver returns to the correct route. Note that the display
will not direct you back to the set route. See page 19 for all
Display messages
.
At the end of the route, the OLED shows the total time variance from the reference driver’s journey.
During the route you can choose to have either the percentage time variance or the actual time variance in
seconds displayed on the right hand side of the screen. You can choose to hide or display this information
under the Menu options, see page 17,
Show % age Time Variance
. This information will be interrupted by
any route instructions that have been set as a marked navigation point is approached.
At the end of the journey the driver should press the square button on the OLED display to
start a new
journey
.
6.2 Journey pause
Should the driver wish to pause the journey for any reason, then the square button should be pressed on the
OLED, this will pause both the route and variance time. Once the journey is to be started again, and after
SATS are received, the square button should be pressed again to resume operation. Before the journey is
resumed, you must ensure that you are in the same physical location as when the journey was paused.