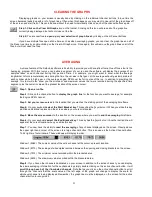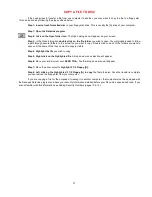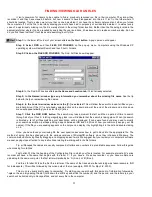12
SETTING THE CHART COLORS
The colors that are used on the graph screen can be customized to suit your personal preferences. Depending on the
type of computer you use, and the environment where you use it, some combinations of colors can make it easier for you to
see the data on the screen. If you are in the habit of printing copies of the graph it can also be helpful to use a white
background screen, as it speeds up the printing process and uses less ink out of your printer.
Step 1:
Open a run file.
Step 2:
From the menu bar at the top of the screen
select SETTINGS
and then
CHART COLORS
.
This will bring up the Chart Color box.
Note that the Chart Color box has three selection boxes: Foreground,
Background, and Avg. Cursor.
The Background selection controls the color of the graph background. White or black are most commonly used.
The Foreground selection sets the colors of the graph grid lines, plus the colors for the numbers on the timeline and
graph scale. Use a foreground color that provides the greatest contrast with the background color you chose.
The Average Cursor selection sets the colors of the dotted vertical lines that appear when you use the averaging
feature. If you are unfamiliar with this feature see: Using The Averaging Feature.
Step 3:
Experimenting with different combinations is easy.
Click on the color of your choice in each selection box
.
To view how the colors will look on the graph
click the OK button
.
CHANGING FONT SIZES
Racepak users sometimes want to change the size of the print that appears on their screen. It is possible with the cus-
tomizable Datalink software program to increase or decrease the font sizes. Most software programs are defaulted to display
12 point fonts. You have the option of choosing a font size between 8 points and 32 points in size, however we have found that
anything smaller than 11 points become difficult to read, and anything above 16 points starts using up screen space unneces-
sarily.
Step 1:
Open a run file.
Step 2: Select SETTINGS
and then
PREFERENCES
at the top of the screen. This will bring up the Edit
Preferences box.
Step 3:
At the bottom of the Edit Preference box are two scroll bars, one for Channel Font Size and the other for
Log Font Size.
Move the scroll tabs
on either scale to the desired font size to change the size of the
c h a n n e l
buttons or the text on the log pages.
Step 5: Click OK
button and the change will immediately appear on the run file.