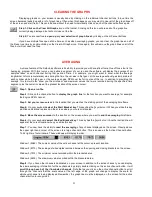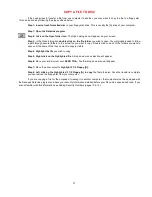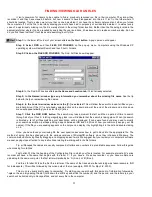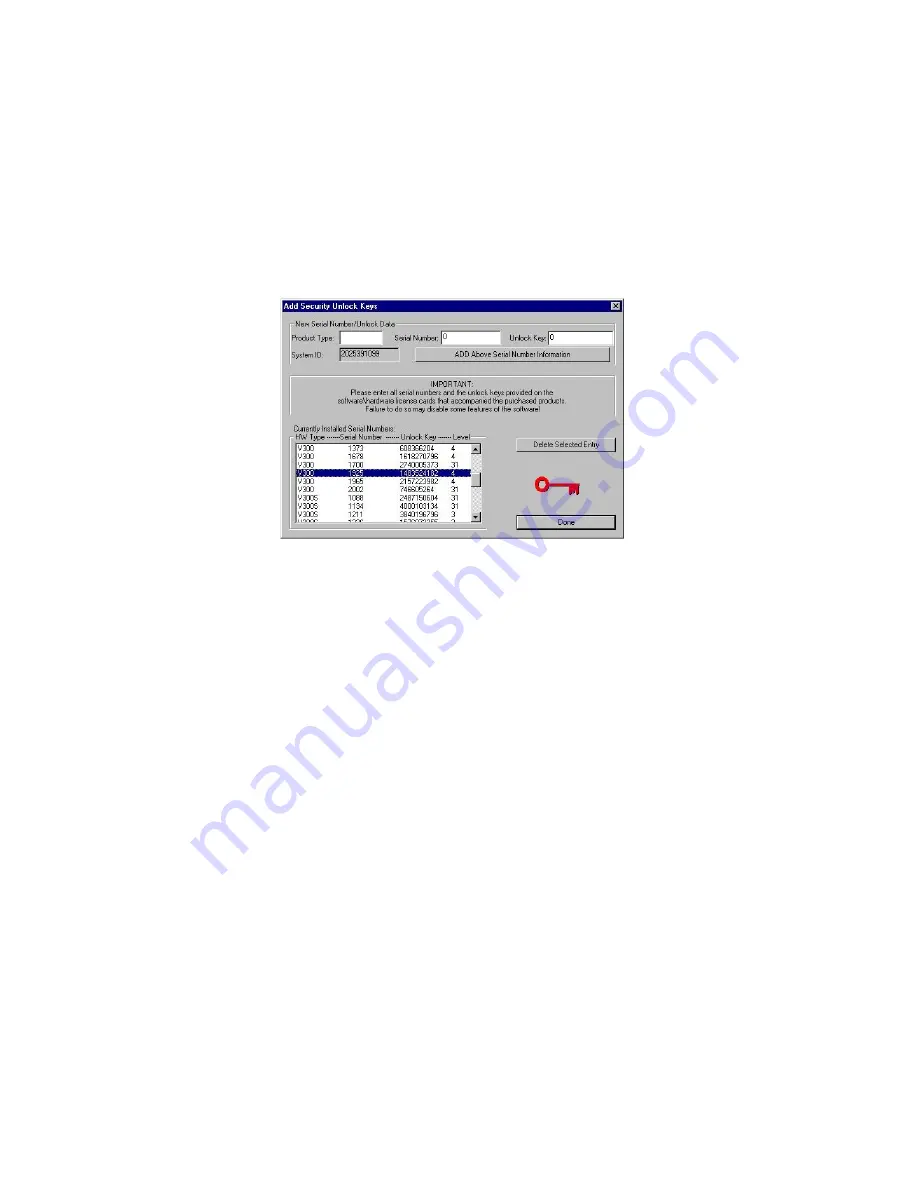
15
ACCESSING SECURITY KEYS NUMBERS
The security codes used by your Racepak DataLink software are something most users will never need to be
concerned with. They were automatically loaded into your computer when you installed your software. However, there are
a couple of situations where you may need to know your security key numbers. One is if you are trying to share your files
with someone who also has the DataLink program in their computer. The other is if you are trying to open someone else’s
run file on your computer. In either case the security keys for the data logger that recorded the run must be added to the
computer trying to view the run. Finding the security key numbers is explained below. How to load them into another
computer is covered in the Quick Start page titled Adding Security Unlock Keys.
Step 1: Open the Racepak DataLink program
on the computer.
Step 2:
From the main menu bar at the top of the screen
select Security
and then
Show/ Edit Security Key
List
. The Add Security Unlock Keys dialog box will then appear.
Step 3:
The numbers you will need are in the Currently Installed Serial Numbers: window of the Add Security
Unlock Keys box. They are in the columns titled HW Type, Serial Number, and Unlock Key.
Write these
numbers down exactly as they appear
.
HW Type:
denotes the model of recorder to which this security number was assigned. For example, it could be
V300, V300S, V300SD, or V500. For your information the ‘S’ refers to a recorder that was set up to upload via
serial cable, while those without the ‘S’ upload with a data cartridge. There may be more than one unlock key for
the model of recorder you are accessing, so it is important that the next item, the serial number, be correct for the
recorder whose files you wish to view.
Serial Number:
This 4 digit number is the serial number of the recorder to which this security key is assigned. If
you are unsure of the serial number it can be found on the sales invoice, on the black software licensing disc, or
engraved on the underside of the recorder.
Unlock Key:
This exclusive 6 to 12 digit number is the key to opening the files.
These are the numbers that will be required to share files from one recorder to another. Do not copy the number
in the Level column. It will not be needed.
To load this security Unlock Key into another computer see Adding Security Unlock Keys.