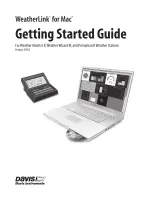2
RECORDING A RUN WITH YOUR V300SD DATA RECORDER
One of the first functions you will perform with your Racepak data recorder is to record a run. Unless your recorder has
been set up to automatically start recording off of a specific event, you will need to follow this sequence.
Step 1: Turn the power On
to the recorder. This is accomplished by switching on the toggle switch that supplies 12
volt power to the recorder. The switch can be turned on at any time prior to the run, but should be done no less than a
minimum of ten seconds before you intend to press the ’Start Recording’ button. Turning the power on only arms the
recorder. It does not start the recording.
Step 2:
When you want to actually start recording you must
push the momentary enable button
. There will be a
slight delay (approximately 3-4 seconds) before the recorder starts logging data, so plan accordingly. In most cases
the V300SD recorder has far more memory than is required, so it is unnecessary to delay the start of your
recording until the last moment.
Some users request that their V Series recorder be configured to start recording off of a specific event, for example an
engine RPM that is attained during the burnout. If your recorder has been configured in this manner it will not be
necessary to push the enable button, but keep in mind the delay you will encounter between the time the activation
point is reached, and the actual start of the recording.
Step 3:
To end the recording simply
turn the power switch to Off
.
NOTE:
When the power is turned off while the V300SD is recording, it may lose as much as the final three seconds of
the recording period. For that reason it is important that you do not disconnect power from the recorder immediately at
the completion of a run. Wait until you are sure you have collected all pertinent data, plus a few seconds of reserve.