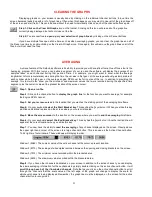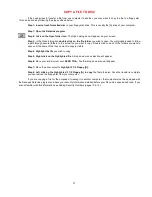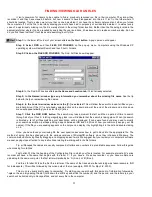23
FINDING / VIEWING OLD RUN FILES
It isn’t uncommon for racers to be unable to find a previously recorded run file in their computer. They know they
recorded it, and they have viewed it before, but now it seems to have disappeared into thin air. It isn’t in the folder where it
should be located. Trust us when we tell you that no one has stolen it, nor have the cyber-monsters eaten it when you turned
the computer off. For the file to be totally missing you would have had to purposely or accidentally deleted it. In almost every
case of a mysteriously missing run file it is merely stored in the wrong folder location. Rather than the file being located in the
appropriate folder where it can be recalled by searching the year and track, it has been sent to reside somewhere else. So how
do you find these lost files? It will take some searching, but try this:
Step 1:
In the lower left corner of your screen
click on the Start button
. A pop up menu will appear.
Step 2: Select FIND
and then
FILES OR FOLDERS
on the pop up menu. Computers using the Windows XP
operating system will select Search and then File Or Folders.
Step 3: Click on the FILES OR FOLDERS
. The Find: All Files box will appear.
Step 4:
In the Find: All Files box
click on the Name and Location tab
if it isn’t already selected.
Step 5: In the Named: window type any information you remember about the missing file name
. See the tip
below for help on remembering file names.
Step 6: In the Look In: window make sure the [C:] is selected
. This will allow the search to look at all files on your
main hard drive. If the [C:] is not already selected click on the down arrow at the end of the window and a drop down
menu will appear allowing you to select the [C] drive.
Step 7: Click the FIND NOW button
. The search may take a moment to start, and then a period of time to search
through all of your files. A rotating magnifying glass icon will indicate that the search is taking place. When the search
is finished a list of all files matching your description will be displayed. If none were found you may need to modify
your search description, perhaps putting a space between IND and 09 (think of how you commonly assign your file
names). If the file you are seeking appears on the list you can display it by highlighting it in the list and double clicking
on it.
Once you have found your missing file the next question becomes how to get in back into the appropriate file. The
method of doing this has changed with the various versions of Microsoft® software since they introduced Windows. The
common method of moving files by dragging and dropping doesn’t work. We suggest that you review your computer’s software
manual, paying close attention to any instructions relating to working within the file folders.
Tip: all Racepak file names are usually composed of letters and numbers in a predictable sequence. Follow this guide
when looking for old files:
First Letter: Will be the heading of the Configuration File in which your file is located. For example almost all V series
recorder will have a file name that begins with the letter ‘V’. If you have a Pro series recorder, or you have multiple cars
uploading to the same computer, the first letter will probably be ‘A’ (A car) or ‘B’ (B car).
2nd thru 4th letter: Will be the first three letters of the name of the track where the recording was taken (example, IND
for Indianapolis). This will be followed by the Julian date of the run (example, 050303, for May 3rd, 2003).
This much is usually pretty easy to remember. Try starting your search with this amount of information followed by
*.rpk
on the end. By adding the star (hold down the shift key and strike the number 8) and the period, and the letters rpk, your
search will be limited only to Racepak files, and not every file in the computer.