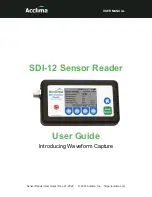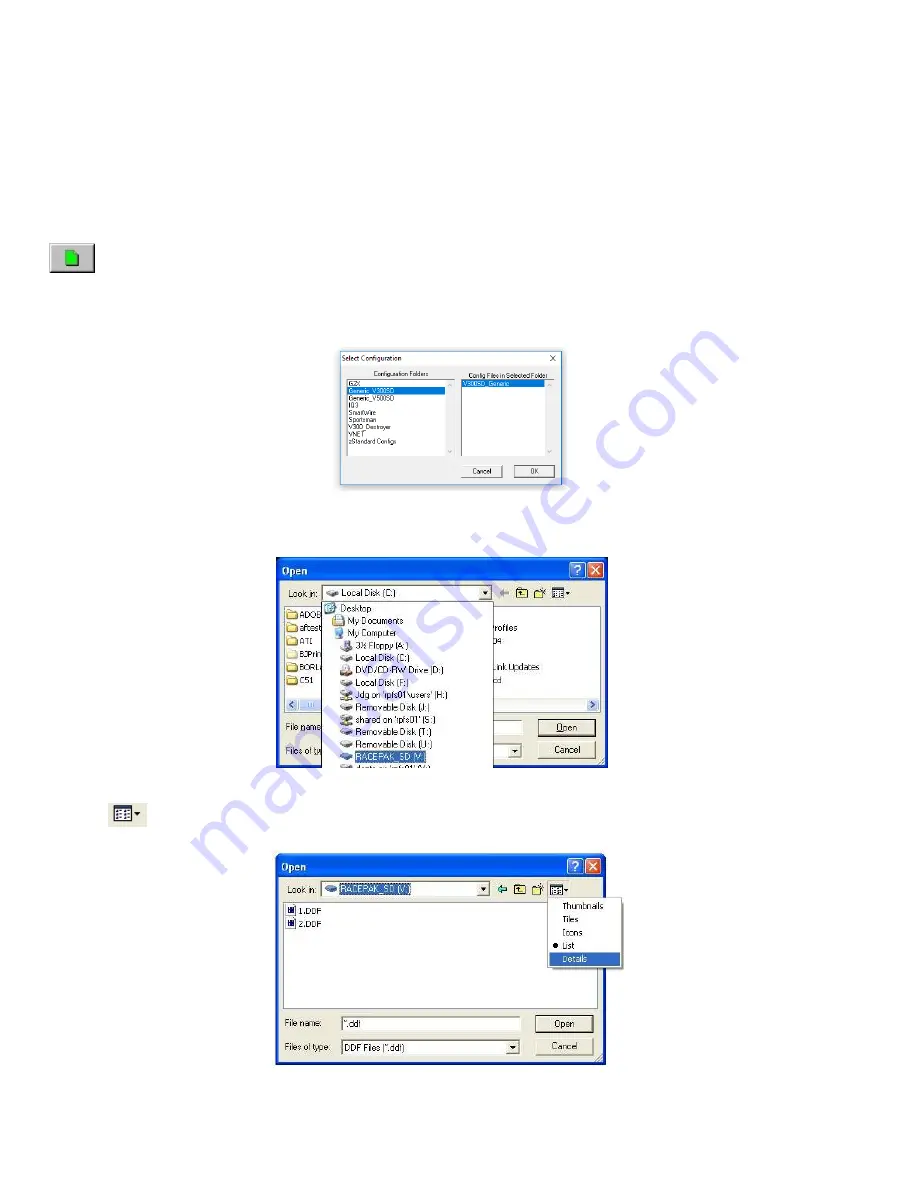
3
UPLOADING AND VIEWING YOUR RECORDING
(SD MEMORY CARD METHOD)
Once you have taken a recording you will want to view your data. The V300SD recorder uses a SD Memory Card
and the Racepak DataLink II program to transfer the recorded data to your computer. Follow the instructions outlined
below to upload data from the SD memory card to your PC:
Step 1:
Remove the SD memory card from the V300SD and place it in the SD memory card reader that is
connected to your PC.
Step 2:
Next,
click the New Upload icon
at the top of the toolbar.
Step
3:
The Select Configuration box will appear.
Select
configuration
for your recorder. For example:
V300SD-1001. This number is a combination of the type of recorder you have (V300SD) and your recorder’s
serial number (a four digit number, such as 1001). The Open dialog box will appear.
For users with the generic
V300SD, select the generic version from the list below.
Note:
The first time you attempt to upload data you will need to select the memory card reader drive. To do this
click on the drop down arrow at the right side of the Look in: window
and then from the drop down menu click on
the drive labeled Racepak_SD as shown in the picture below.
Step 4:
Now you should be able to see the data files that were recorded by your V300SD. The first file recorded
will be named 1.ddf, the second file 2.ddf, the third file 3.ddf and so on. If you would like to see the time and date
the data files were created you will need to click on the Details icon (shown at left) in the upper right corner.