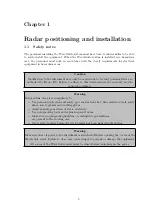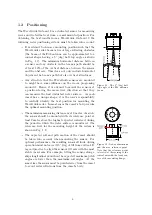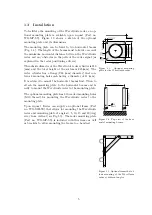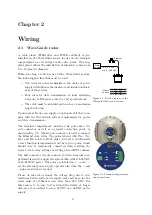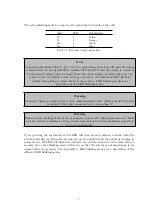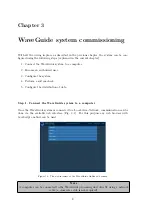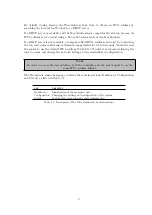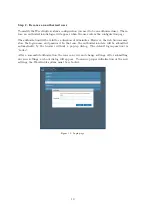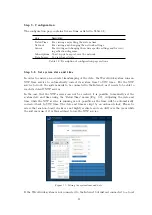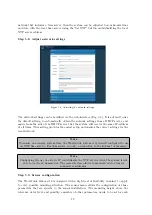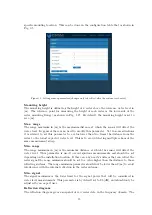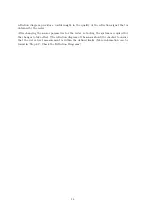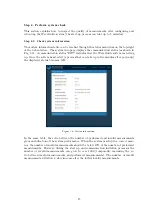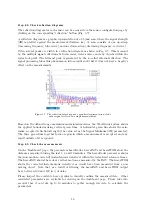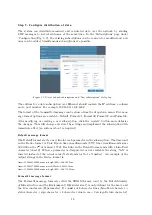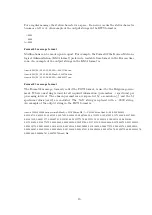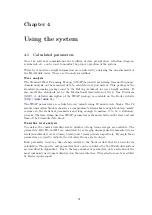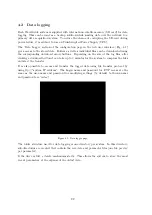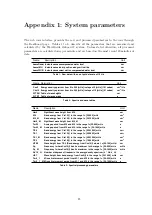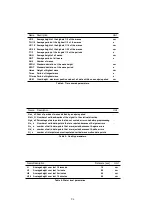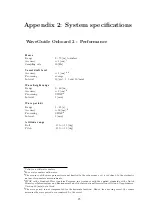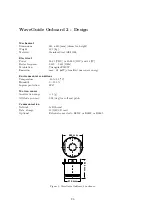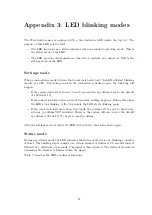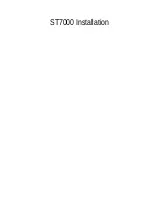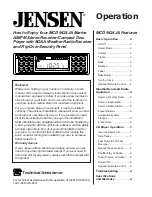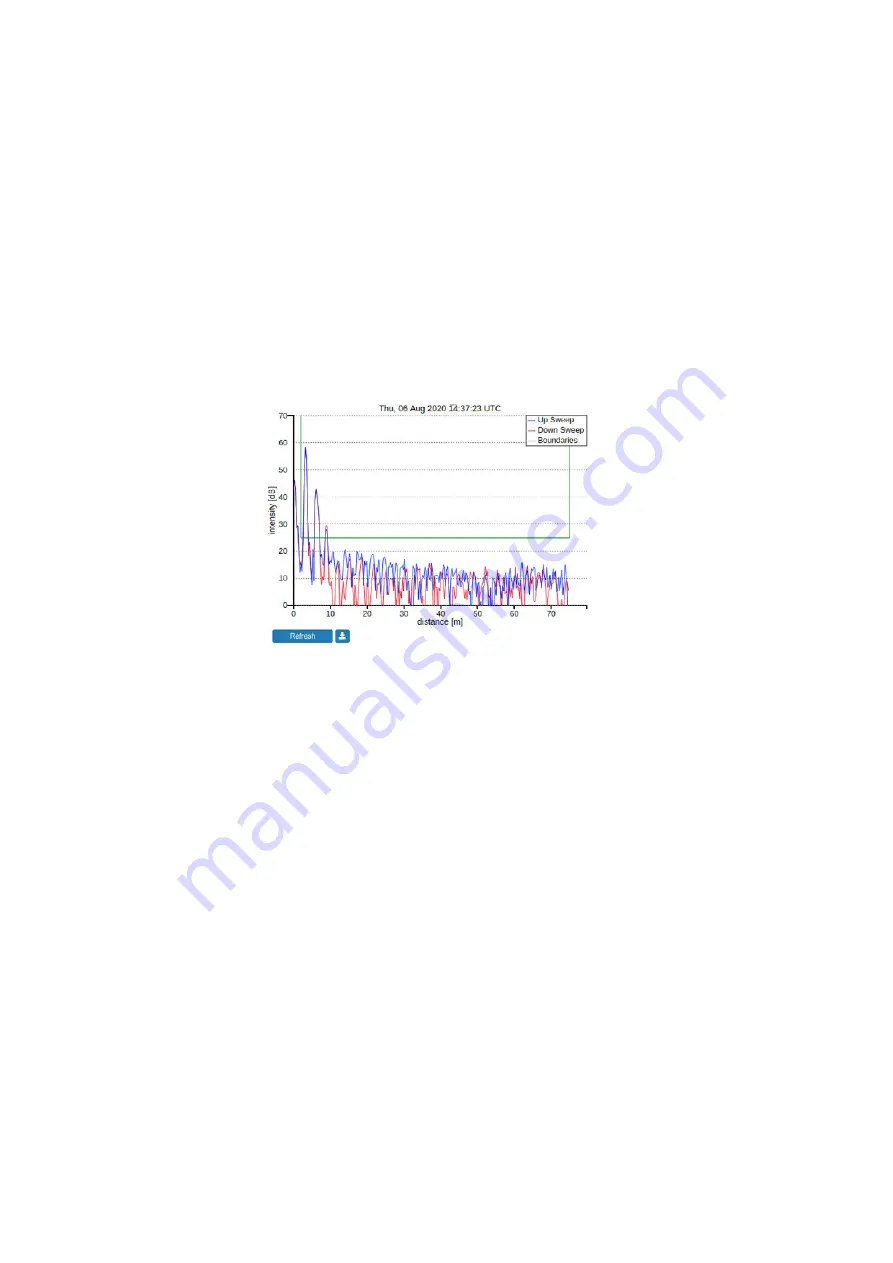
St ep 4.2: C heck reflect ion diagram s
The reflection diagram for each sensor can be accessed via the sensor configuration page by
clicking on the corresponding "reflection" button (Fig. 3.7).
A reflection diagram is a graphic representation of a 25 [ms] scan, where the signal strength
[dB] is plotted against the measurement distance [m]. A scan consists of one up-sweep
(increasing frequency, blue curve) and one down-sweep (decreasing frequency, red curve).
Often several peaks are visible in a reflection diagram as shown in Fig. 3.7. This is caused
by the multiple signal reflections between radar, water surface and any objects within the
radar foot-print. The leftmost peak is generated by the so called internal reflection. The
signal processing takes this phenomenon into account such that it does not have a negative
e
ff
ect on the measurements.
Figure 3.7: The reflection diagram gives a graphical representation of the
radar signal received in a single measurement.
Based on the defined range maximum and minimum values, the WaveGuide system shows
the applied boundaries using vertical green lines. A horizontal green line shows the min-
imum accepted reflection strength (the value set as the Signal Minimum [dB] parameter).
The three green lines together form a region in which a measurement is accepted, and any
result outside of it is ignored.
St ep 4.3: C heck t he m easurem ent s
On the ’Dashboard’ page, the parameters heaveRadar, heaveIMU and heaveWOB show the
distances measured during the last 1, 3 and 10 minutes. The heaveRadar parameter shows
the (non-motion-corrected) instantaneous waterlevel within the radar-fixed reference frame.
The heaveIMU shows the radar’s vertical motion as measured by the IMU. The heaveWOB
shows the corrected instantaneous waterlevel as would have been measured from a non
moving object. Note that, as a result of filtering, the heaveIMU and heaveWOB output
have between 100 and 120 [sec] of delay.
Please inspect the available heave graphs to visually confirm the measured data. Other
calculated parameters are available for viewing on the dashboard page. Please take into
account that it can take up to 10 minutes to gather enough raw data to calculate the
parameters.
16
Summary of Contents for WaveGuide 5 Onboard 2
Page 1: ...WaveGuide Onboard 2 User Manual...
Page 20: ...Figure 3 8 Dashboard view 17...