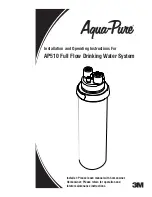55
2. Using
Input colors
and
Output colors
options, determine input and output data
line drawing colors. Colors should be chosen so as to be well visible on a profile.
By the default red and blue colors are set, as they are clearly visible on the black-
and-white image.
3. In the
Initial permittivity
, enter initial (estimated) permittivity values for the
layers. By default, the value is set to 5, and for most cases is quite sufficient. You
should adjust that value only when software is failed to find a solution.
4. In the
Initial thickness (meters)
, enter initial (estimated) layer thickness values in
meters.
Attention
! Layer thicknesses should be entered, not the depths! By default,
1 m is set for all layers. This is quite sufficient for most cases. Adjustment shall be
made only in cases where the software fails to find a solution.
5. Now, enter the air wave position which is fully determined by a single point,
because the electromagnetic wave velocity in the air is known and remains constant
(30 cm/ns). For this purpose, press button
Air
in section
Enter layer
of the dialog
box. Move the cursor to the profile. It’ll take the shape of crosshair which should
be brought to the wave; click the left-hand key of the mouse. In this location, a
cross will appear. For more accurate calculations, position the cross on the air wave
at the large distances. The software will immediately ask you to enter
Offset
(meters)
, i.e. the spacing between the antennas is in meters. Here, the entry field
will be already filled by the software computed value on the basis of the profile
length and the location where the cross is positioned. If it does not contradict with
the truth, press
OK
. Otherwise, you’ve made a mistake when entering the initial
and final spacing between the antennas.
6. Enter the first layer interface. To do that, you have to activate button
1
in
Enter
layer
section. Note, that interfaces are numbered from top to bottom. An interface
is entered by the several points in series from left to right by moving the crosshair
to the signal’s path and press the left mouse button. Similarly to the air wave input
case, following each click, the software will request to enter
Offset (meters)
. Then
Press
ОК
to confirm. As a result, a broken line will be drawn on the signal path.
That should not confuse you – only nodal points are considered for in the
computation.
7. Use the same procedure to enter the rest of interfaces (if any), activating
sequentially buttons 2, 3, and so on in the
Enter layer
section and marking signal
paths from respective interfaces. There could be any point number for the each
interface.
8. Everything is ready for the calculation now. Press
Calculate
button. If the data is
correct, the software calculates (this may take a few seconds) and outputs the result.
Calculated signal paths will be drawn from computer model interfaces that
minimize the discrepancy with real signal paths. Ideally, they should match exactly
those paths that you have entered, whereas in reality they are sure to be somewhat
different. In a separate information window, numerical calculation results will be
displayed for each layer, namely: layer thickness in meters, electromagnetic wave
velocity in cm/ns, permittivity, and mean root square value of approximation error
(Error[MRS]). The smaller the last value the better the result. To exit the
Hodograph
menu option press the
Close
button.