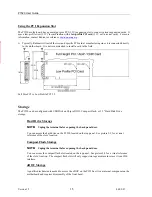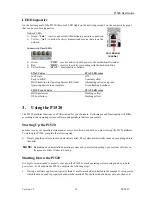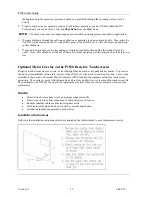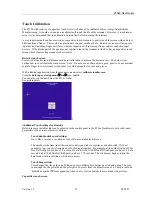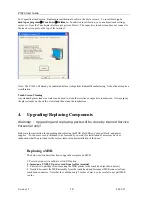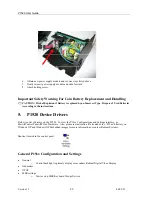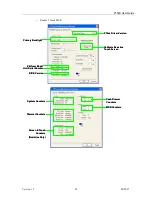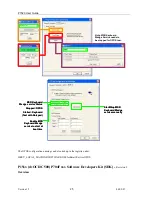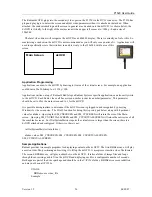P1520 User Guide
Version 1.2
11
04/02/07
Setting Up the P1520
In order to begin using the P1520 for your POS operations, you must first set up various standard and peripheral
components, including connecting the power source, connecting the P1520 to your network, and connecting any
necessary peripheral devices. This section outlines these setup processes.
Note: After all connections have been made, always close the Cable Management System to secure
the cables and prevent accidental disconnects. In addition, close the bottom cover after service or installation to
provide protection for the user and prevent contaminants from entering the connectors.
Cable Management System
The Cable Management System is an innovative feature on the P1520 that provides for ease of installation,
controlled access to connectors, concealed cable routing, and cable restraint for better reliability.
Note: After all connections have been made, always close the Cable Management System to secure the cables
and prevent accidental disconnects. In addition, close the bottom cover after service or installation to provide
protection for the user and prevent contaminants from entering the connectors.
1.
Tilt touch head back
2.
Open Cable Management System strap
3.
Plug cables in the input/output connectors
4.
Route cables in cable clamp and close clamp
5.
Close bottom door and tilt unit to user operating position
Connectivity (I/O) panel
The P1520 offers very high connectivity including 6 RS232, 3 USB, 2 Direct Drive Cash Drawer ports, 2 PS/2
ports, and a parallel port. See Figure 2-1 below for bottom panel details.
Picture 2-1 –
P1520 Bottom Panel