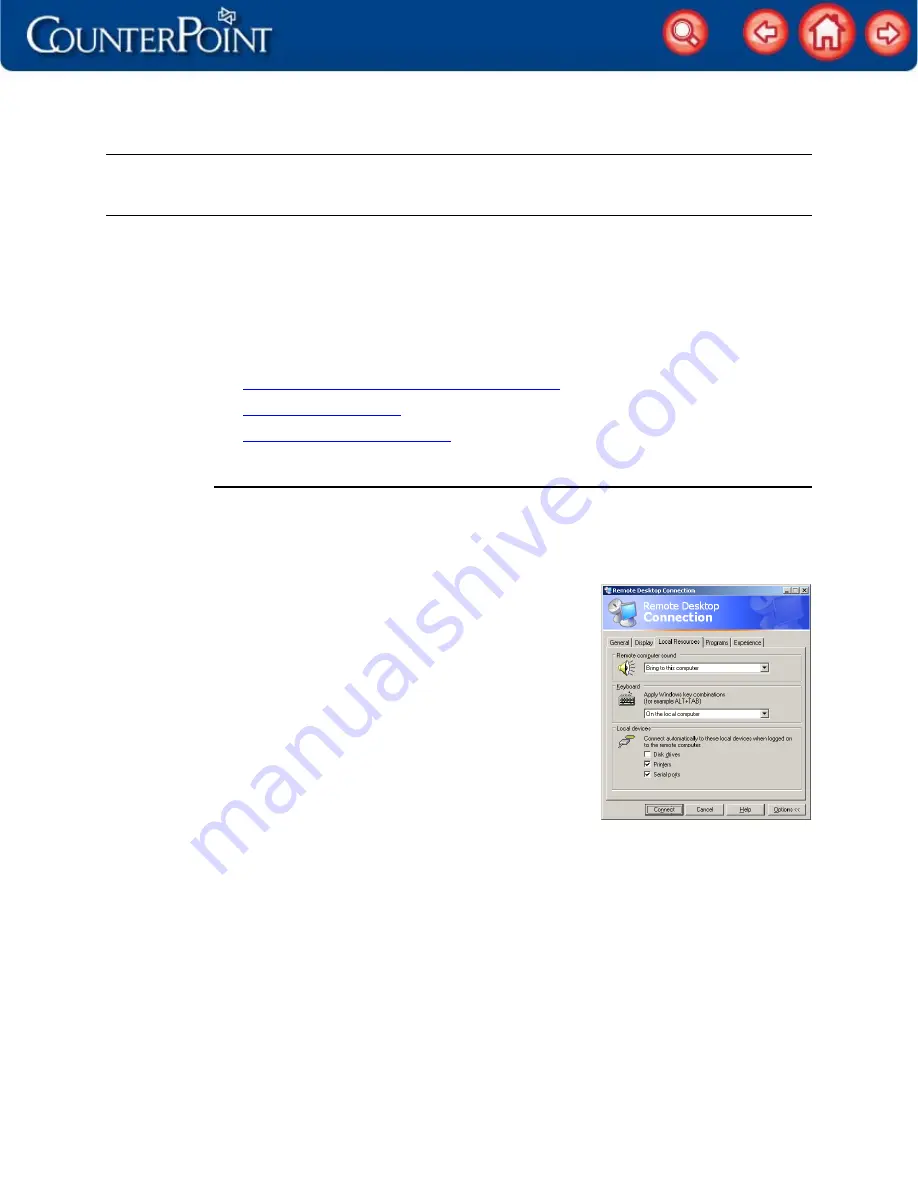
Configuring Radiant POS terminals
2
Configuring Radiant hardware for Terminal Services
Skip this section if you are not running CounterPoint over Terminal Services.
If you are running CounterPoint over Windows Terminal Services, you must perform
some preliminary steps to configure your Radiant POS terminals and peripherals to work
with Terminal Services.
When you finish installing CounterPoint, you must perform each of the tasks listed
below—as detailed on the following pages—to configure your Radiant POS terminals for
use with Terminal Services:
y
Configure Remote Desktop Connection settings
y
y
Configure 2x20 display settings
Configure Remote Desktop Connection settings
Follow these steps to configure the Remote Desktop Connection settings on each of your
Radiant POS terminals:
1. From one of your POS terminals, select
Start >
Programs > Accessories >
Communications > Remote
Desktop Connection
.
2. Click
the
Options
button, and then click the
Local
Resources
tab.
3. Select
the
On the local computer
option from the
Apply Windows key combinations
list.
4. Under
Local devices
, select the
Printers
check box if
you are using a Windows printer with the POS
terminal.
5. Select
the
Serial ports
check box.
6. Configure the settings on the remaining tabs to
allow your POS terminal to connect to your terminal
server and start a Terminal Services session.
7. Click
Connect
to connect to your terminal server.
NOTE:
Repeat these steps for each of your Radiant POS terminals.






























