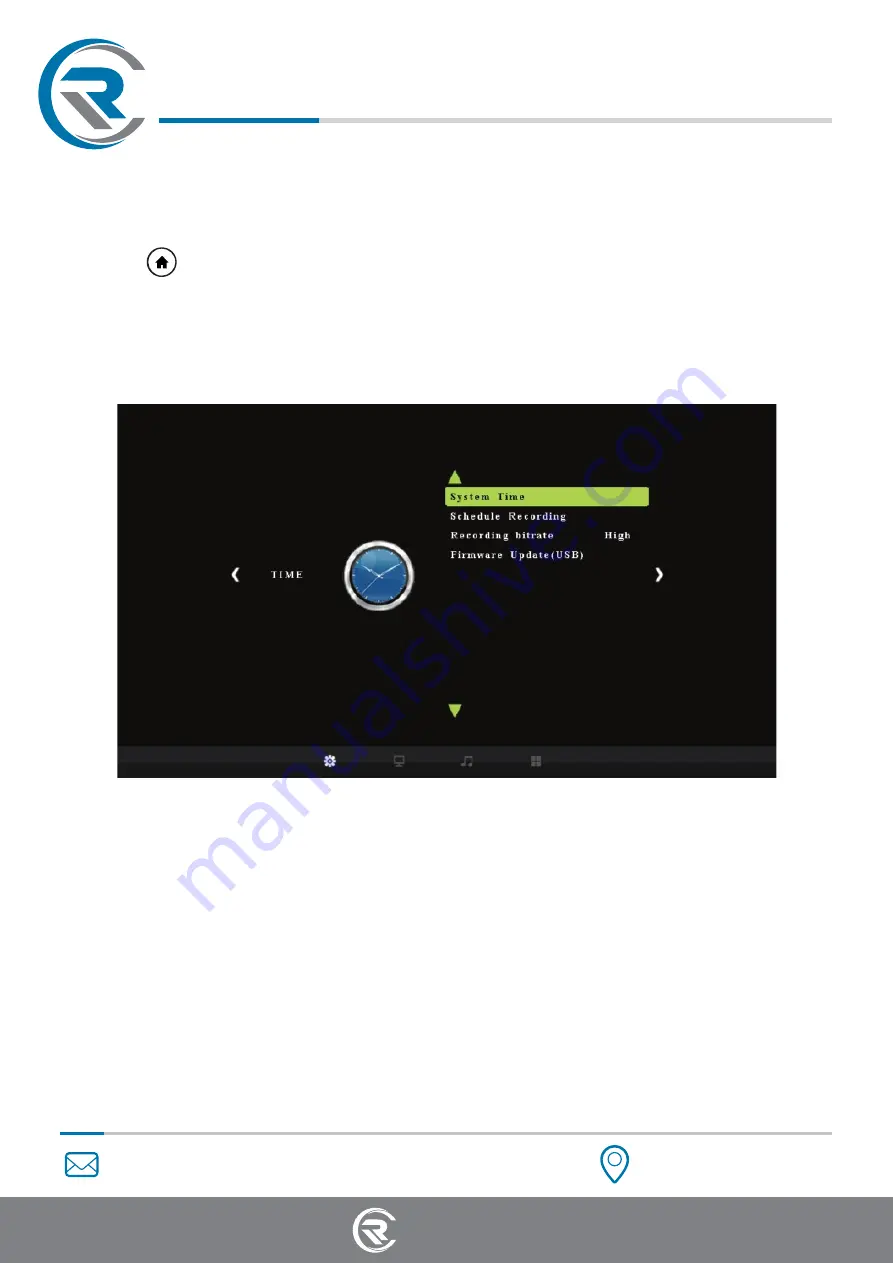
10
Technology
Radicson
www.radicson.com
info@radicson.com
5. Menu Navigation
Press on the remote control to browse the menu setting of HDR-510,
which are TIME, PICTURE, SOUND and OPTION.
- Under the TIME column, there are four aspects:
System Time, Schedule Recording, Recording Bitrate and Frimware Update.
System Time:
Set the time by year, month, day, hour, minute and second.
Schedule Recording:
Set
the
recording
frequency, start
& recording
time.
Then video
will be recorded
automatically according
to your setting.
Recording Bitrate:
Set the recording bitrate by High, Middle and Low.
Frimware Update:
Upgrade the frimware when
a
new version is available.
- Under the Picture
column, there
are three
aspects:
Picture Mode, Color Temperature and Aspect Ratio.
Technology
Radicson
Full HD
Recorder
HDR-
5
10
































