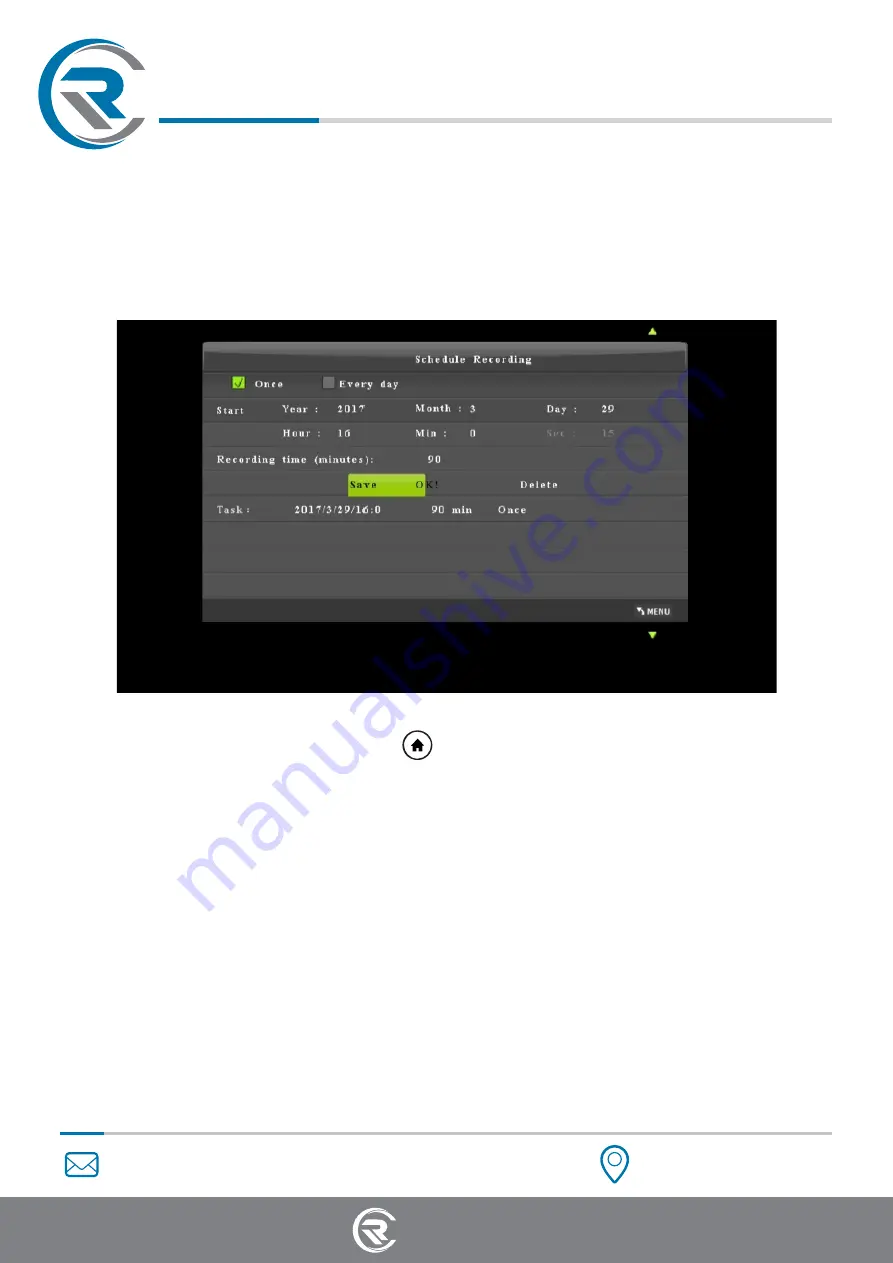
7
Technology
Radicson
www.radicson.com
info@radicson.com
-
Press the “SCHEDULE” button on the remote control, Set the recording
frequency, start time and recording time by using the four buttons of volume
on the remote control, Then select Save to finish the setting.
- After finishing the setup, press on the remote control and return to the
video playback interface, then device will start to record video automatically
at the scheduled time.
IMPORTANT:
if you set the recording frequency to “Once”, please make sure
to create a schedule task at least 3 minutes in advance. if you set the recording
frequency to “Every day”, please make sure to create a schedule task at least
1 minute in advance. Then recording will be start at the scheduled time.
Technology
Radicson
Full HD
Recorder
HDR-
5
10
































