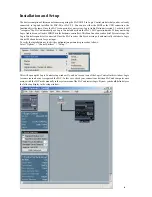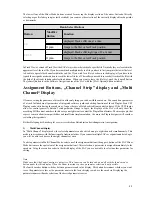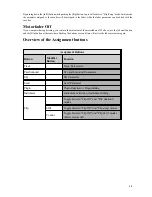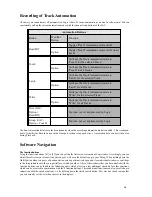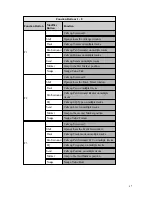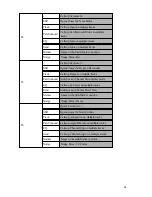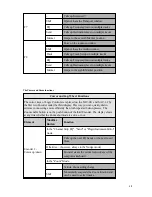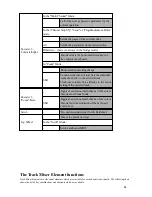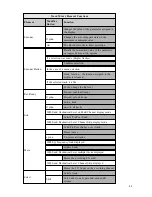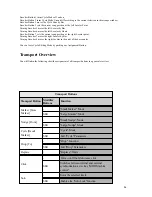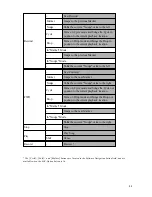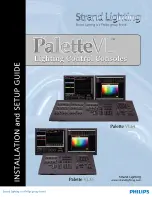14
Parameters available for selection are shown blinking in the display. The selection won’t take place until you have
pushed the according encoder button.
Parameters which are not available for editing are not displayed in the SAC at all nor offered for selection. For instance,
if you would like to change the position [Pre/Post] of a FX Send, this FX send has to be activated. A FX Send becomes
active once it has been assigned to a Bus. Similarly you won’t be able to select the frequency of an EQ, when there is no
EQ active in the selected slot or none has been selected.
Logic Audio has multiple FX-Sends, Insert Slots and EQs. Using the first encoder under the third display you can select
the FX Send, EQ or Insert Number. You can view the current selection in the third display above the encoder.
There is also another alternate mode of operation for the selection of specific parameters. This one is of particular
interest to experienced Users. Select a non-lit assignment button and keep it depressed, a direct selection choice for the
desired parameter of the according assignment group will be displayed in the first two displays. They jump to the “multi
channel” display of the desired parameters when the assigned encoder button is used.
Now, as you work further with the SAC-2.2, you will undoubtedly encounter the “Channel Strip” display mode frequently,
as the assignment buttons always will switch between these two display modes.
2) Channel Strip display
When selecting “Channel Strip” display mode, up to eight parameters of a selected channel can be edited simultaneously.
It could be 8 EQ parameters, the parameters to a random plugin or the surround parameters of a track, for instance. You
can reach the Channel Strip display mode by pushing an already selected assignment button a second time. To leave the
channel strip, push the button again.
Additionally, the Channel Strip mode is called up automatically when you select an instrument or FX plugin with the
encoder and confirm the selection by pressing the encoder. The according plugin window will be opened automatically
in Logic Audio. You can change the track to be edited anytime with the [Select] button. If you have the arrange window
set in the foreground (you can open, close and move into the foreground the arrange window by using the button
combination [shift]+[Functionbutton F1], you can comfortably make a quick track selection with the first encoder under
the third display.
If a “Channel Strip” display makes multiple parameter pages available, you can select the pages with the second encoder
under the third display. The upper display row of the Channel Strip display will show you the current page number as
well as the number of available display pages.
To leave the Channel Strip, push the according assignment button a second time. Any Plugin window that may have
been opened by Logic before, will be automatically closed.
Encoders and Faders in LGC Mode
Callup of Preset Values
If you wish to reset a parameter quickly to a preset value, press the assigned encoder button. The value will be reset
immediately to the preset value. With parameters which offer only two possible values, the encoder button will toggle
between the two available values.
Editing in Fine Mode
By keeping the [Alt] button pushed during editing, you can make “fine” adjustments to the according parameters.
Calling up Maximum and Minimum Values
Holding the [Option] button pushed while editing a value with the encoder switches back and forth between the
maximum and minimum value of the parameter.
Fader-Flip Mode
By now you know how you can edit parameters of your choice using the encoders. However it is also possible to change
parameters with the faders of the SAC. For this operation, Logic Audio supports a Fader Flip Mode. By pushing the
[Flip] button, you can adjust the parameters simultaneously with the faders. When selecting the Flip function the faders
are automatically set to the paramter values.