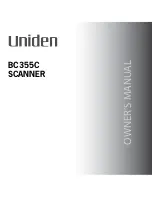Operation
13
3LFWXUH
#
0$;
#
6WUHWFK
#
3LFWXUH
#
0$;
#
6WUHWFK
#
3LFWXUH
#
0$;
#
6WUHWFK
#
3LFWXUH
#
0$;
#
6WUHWFK
#
— resizes the image to print over
the entire page.
3LFWXUH
#
LQ
#
WKH
#
8SSHU
#
/HIW
3LFWXUH
#
LQ
#
WKH
#
8SSHU
#
/HIW
3LFWXUH
#
LQ
#
WKH
#
8SSHU
#
/HIW
3LFWXUH
#
LQ
#
WKH
#
8SSHU
#
/HIW
— prints the image in the
upper left corner of the paper.
6. To select your printer, click
Printer
and select the
desired printer.
7. Click
OK
. The document is sent to your printer.
±
±
±
±
%
7561/
Use the Custom function to scan images and documents
and send them to a user-defined application for post
processing.
Be sure to assign a default application for post processing
by clicking
Preferences
in the onscreen scanner control
panel to define a default post processing application.
1. Place the paper face down on the scanner. Line up the
corner of the paper with the arrow at the inside corner
of the scanner’s glass. Be sure to keep it within the
correct document size marker.
2. Double-click
q
q
q
q
ý
on the Windows taskbar. The
onscreen scanner control panel appears.
3. Click
o
o
o
o
on the onscreen scanner control panel or
press
U
on the scanner's control pad for more than
one second to open the
TWAIN Scanner box.
4. Under
Scanner Settings, make any necessary
adjustments under
General and Advanced, and then
click
Scan
.
After the image is scanned, it is sent to the assigned
application for post processing.
1%4
"
*
1
26+%#.
"
%
*#4#%6'4
"
4
'%1)0+6+10
+
OCR allows you to scan text or documents and send them
to your default word processing application.
Before you can use OCR, you must assign a default
application for post processing. Refer to “Preferences” on
Page 14 for more information.
1. Place the paper face down on the scanner. Line up the
corner of the paper with the arrow at the inside corner
±
"
016'
"
±
"
The scanner is set to automatically
send the scanned image directly to
the selected printer without
opening the TWAIN Scanner
dialog box.