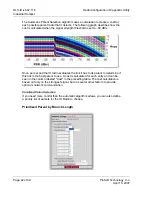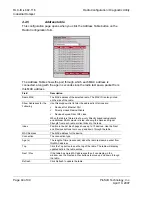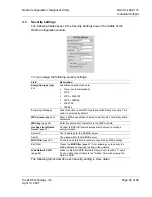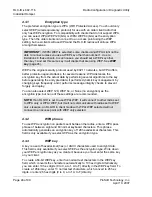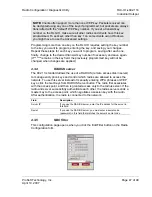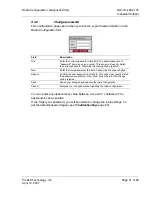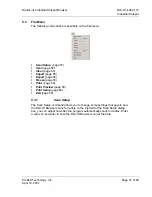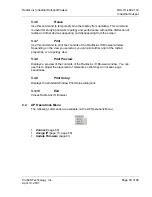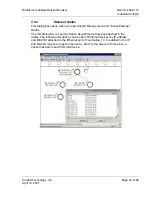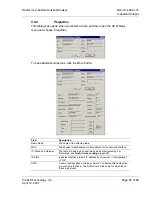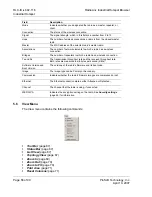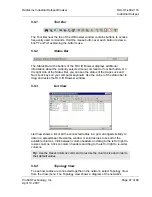RLX-IH
♦
802.11b
RadioLinx Industrial Hotspot Browser
Industrial Hotspot
Page 54 of 99
ProSoft Technology, Inc.
April 10, 2007
5.1
Primary radio functions
You can perform the following primary functions on any radio in the list by right-
clicking the radio name.
Connect
(page 60): Log in to the Radio Configuration / Diagnostic Utility to
configure a radio or check diagnostics.
Assign IP
(page 13, page 60): Assign a temporary IP address to a radio.
Update Firmware
(page 61): Update the version of firmware the radio uses.
Wireless Clients
(page 62): View a list of client radios
Ethernet Nodes
(page 63): View a list of wired Ethernet nodes connected to the
network
Scan List
(page 64): View a list of all the radios detected on the network
(including those from other vendors)
Properties
(page 65): View the selected radio's properties.
In addition, there are more options in the File menu.
You can print either a list of the radios' properties or a topology view.
Change how the RLX-IH Browser scans for radios.
5.2
Review of Windows mouse and keyboard controls
The Microsoft Windows operating system, and most Windows compatible
applications, including the RLX-IH, use the computer keyboard and mouse in a
standard way. This makes it easier for computer users to learn to use new
applications quickly.
The computer you use in the field may be a desktop PC or a laptop PC. Desktop
PCs typically have a keyboard and mouse (pointing device) connected to the
computer by cables, or sometimes by a wireless link. Laptop PCs have a built-in
keyboard and often have a built-in pointing device such as a touch pad or a
trackball. Most laptops also allow you to connect a standard computer mouse if
you prefer it to the built-in pointing device.