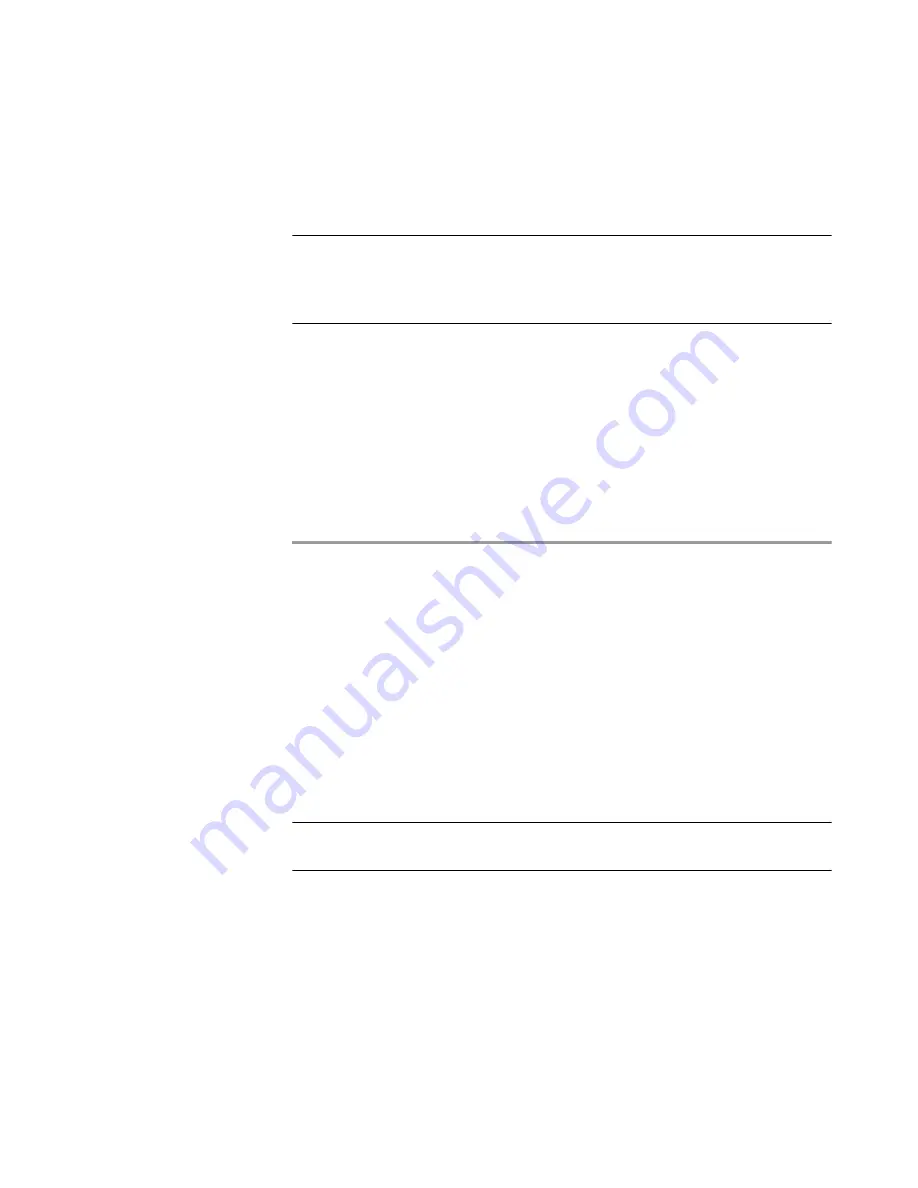
Configuring the SCOPIA Gateway
71
Configuring Web Settings
L
OGGING
INTO
THE
G
ATEWAY
WHEN
HTTPS
IS
ENABLED
Proceed as follows when logging into the Gateway with HTTPS enabled.
Note
When the Support Secure Communications (HTTPS) option is enabled, the
Gateway URL automatically appears as an https:// URL. When the Support
Secure Communications (HTTPS) option is disabled, the URL appears as a
regular http:// URL.
Procedure
1
In your browser type the URL of the Gateway.
If HTTPS is enabled, a Security Alert screen displays.
2
Click Yes to proceed and display the Administrator login screen. Click
No
to cancel the current operation.
3
Type a user name and password.
4
Click
Login
.
M
ANAGING
D
IGITAL
C
ERTIFICATES
The Certificate Management Wizard guides the administrator through the
following digital certificate management
processes:
Generating a Certificate Request
on page 72
Deleting a Pending Certificate Request
on page 73
Loading a Certificate
on page 73
Removing a Certificate
on page 73
Renewing a Certificate
on page 74
Exporting a Signed Certificate
on page 75
Importing a Certificate
on page 75
Note
The tasks you can perform with the wizard depend on the certificate status.
The status displays on the Welcome to the Web Server Certificate Wizard screen.
Summary of Contents for SCOPIA 400
Page 1: ...SCOPIA 400 1000 Gateway version 5 6 User Guide...
Page 10: ......
Page 70: ...60 SCOPIA 400 1000 Gateway User Guide Registering the Online Help...
Page 166: ...156 SCOPIA 400 1000 Gateway User Guide Importing Configuration Files...
Page 198: ...188 SCOPIA 400 1000 Gateway User Guide Using Express Setup...
Page 202: ...192 SCOPIA 400 1000 Gateway User Guide Upgrading Software...
















































