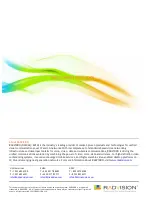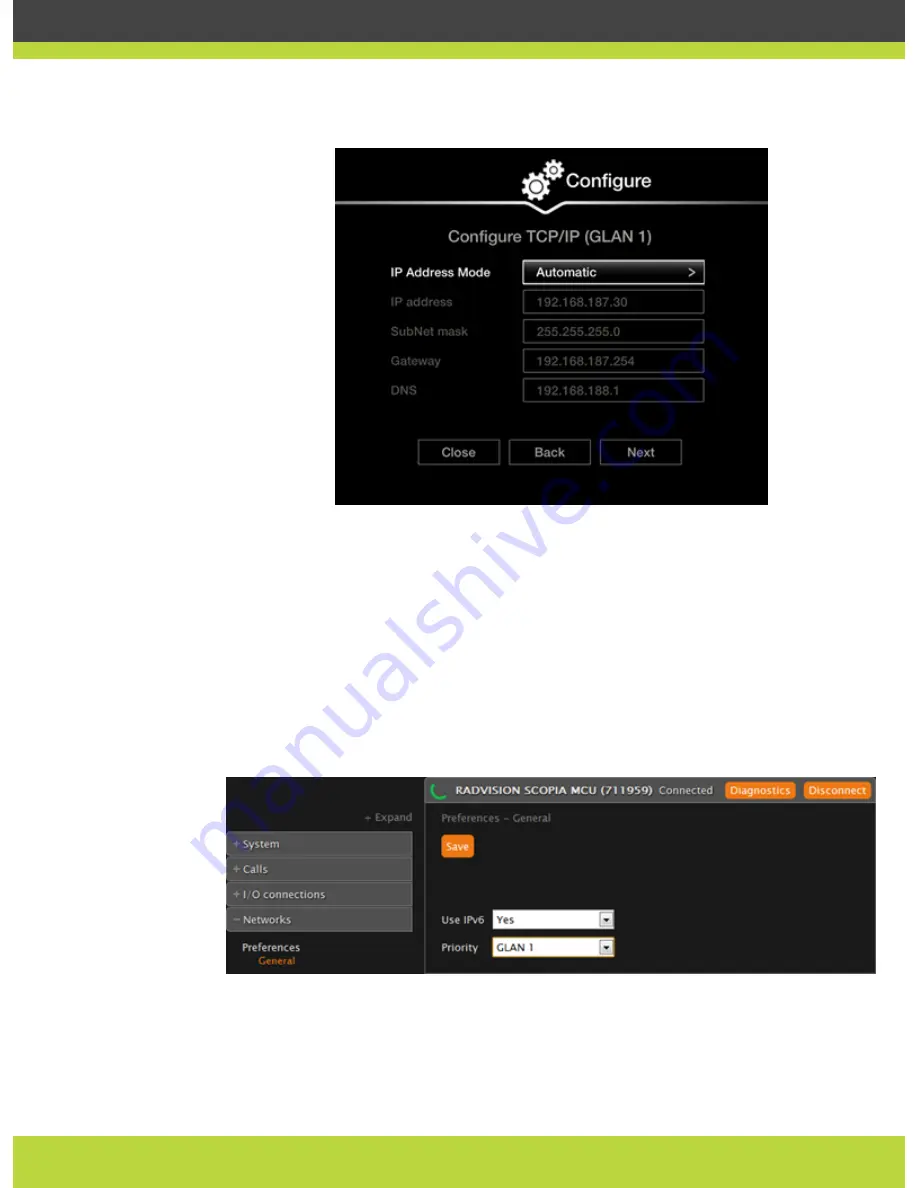
Figure 3-8
Configuring IP address
3.
Enter the IP address.
4.
Select Next.
5.
Select Done.
Problem
The system does not make calls when IPv6 support is enabled.
Solution
Perform this procedure:
1.
Access the SCOPIA XT Series web interface.
2.
In the Administrator settingstab, select Networks > Preferences > General.
Figure 3-9
3.
Set the Use IPv6 field to Yes.
4.
Select Save.
5.
Set the Use IPv6 field to No.
RADVISION | Administrator Guide for SCOPIA XT4000 Series Version 3.0
Troubleshooting | 33