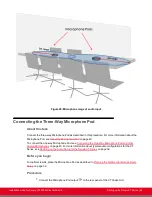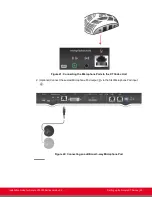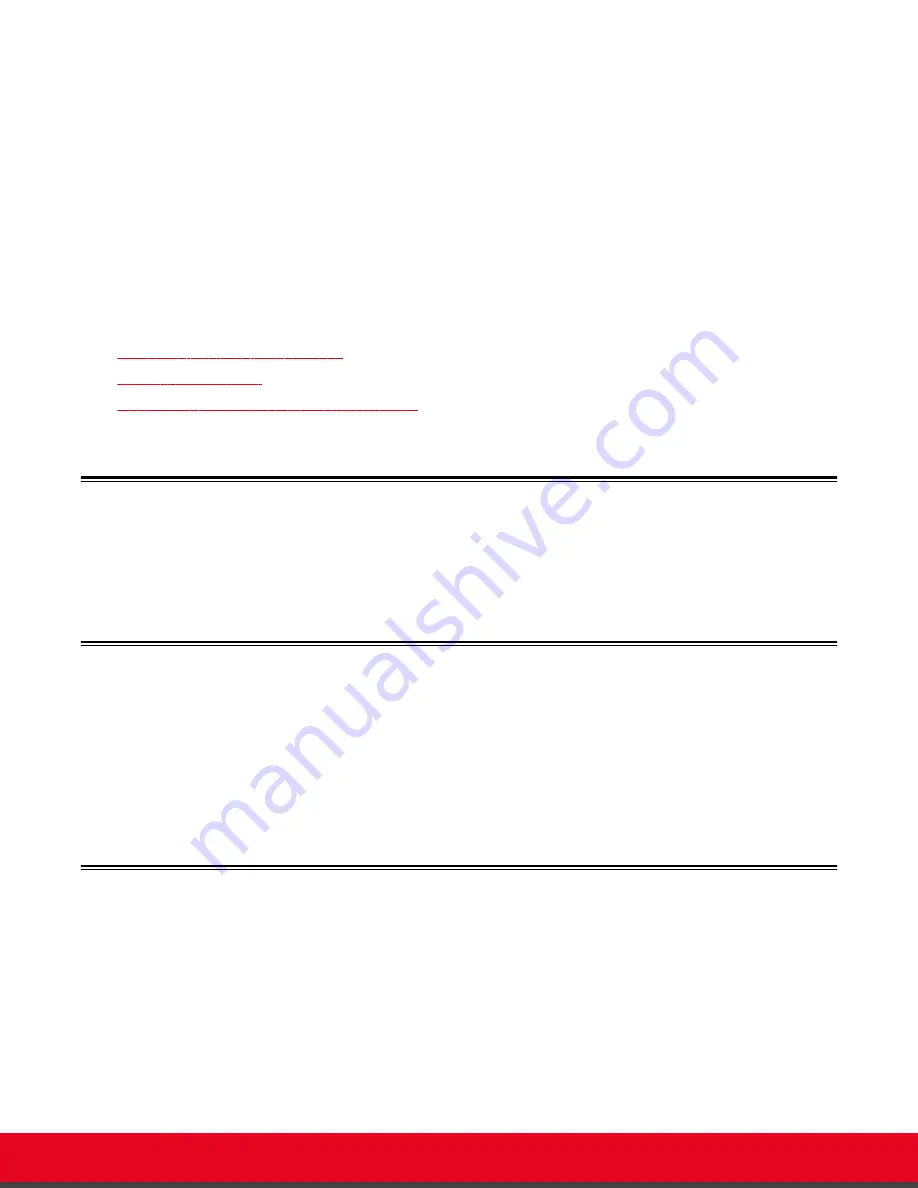
Chapter 4 | Prerequisites for Setting up the
System
Before beginning the installation of the system, you must read the safety regulations for a safe use of the system,
verify the conference room setup, and check that the product corresponds to your order. The setup prerequisites are
described in these sections:
Navigation
•
Complying with Safety Regulations
•
on page 32
•
Planning the Optimal Conference Room Setup
Complying with Safety Regulations
For detailed safety information consult the Scopia XT Series Safety Instructions leaflet enclosed in the
delivery package.
Inspecting the Product
Inspect the contents of the package for shipping damages.
For a list of package contents see the invoice shipped with your order.
Report any damage or missing items to your distributor or reseller.
Keep the package and its contents for inspection resulting from loss or damage claim.
Planning the Optimal Conference Room Setup
For optimal videoconferencing experience, follow the recommended guidelines described in this section
when setting up the conference room.
To see additional information on designing a videoconferencing room, such as the best lighting for
optimal video, see http://blog.radvision.com/videooverenterprise/2010/05/11/ask-the-expert-designing-
your-conference-room/.
Installation Guide for Scopia XT5000 Series Version 3.2
Prerequisites for Setting up the System | 32