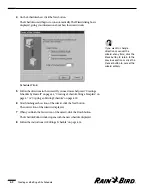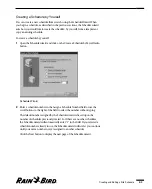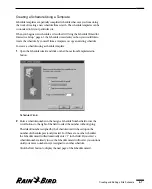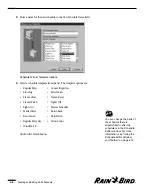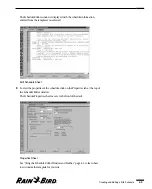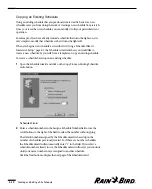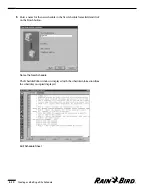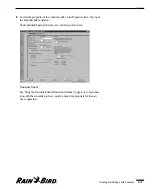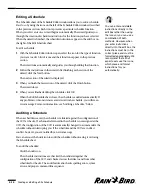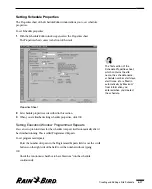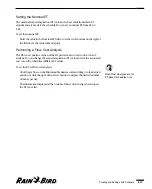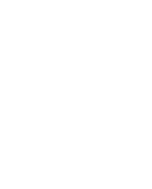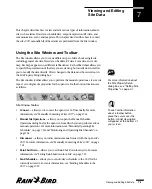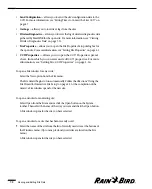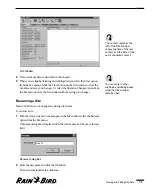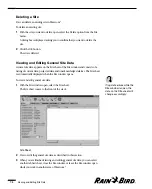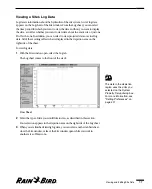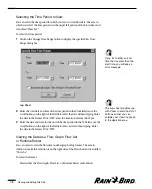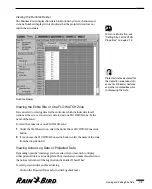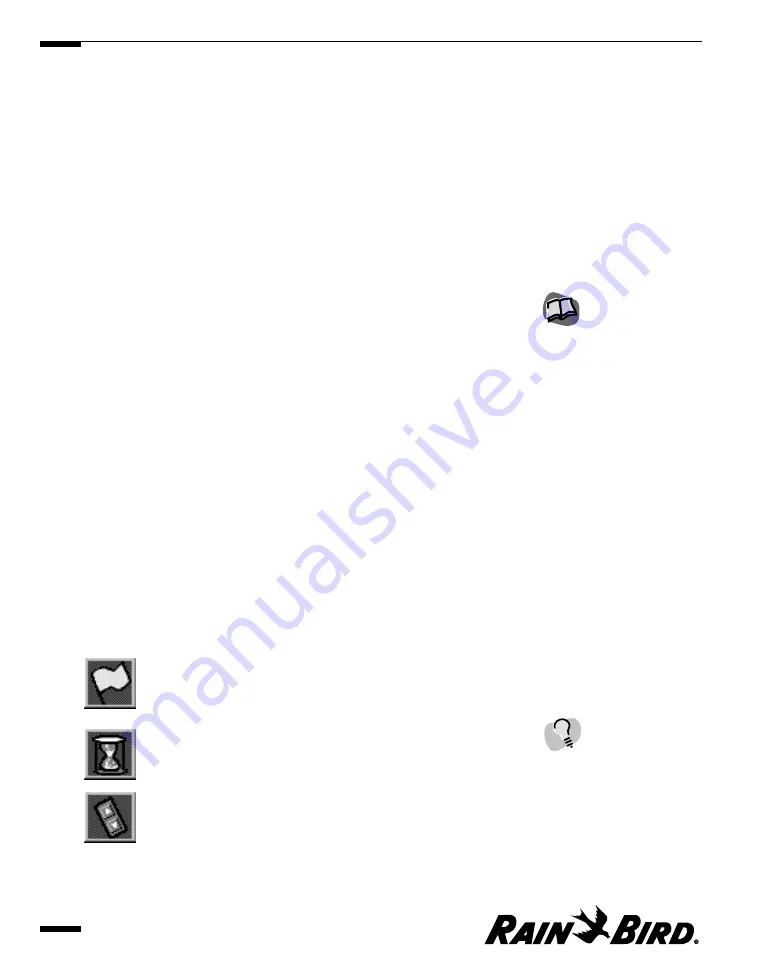
Using the Schedule Editor Window and Toolbar
When the Schedule wizard is finished setting up a new schedule (whether it is a
new schedule you started from scratch, from a template or copied from an
existing schedule), the new schedule appears in the Schedule Editor window.
Also, when you want to edit an existing schedule, you do so from the Schedule
Editor window.
To open the Schedule Editor window:
1
If the site is not already open, select Open from the Site menu or click the
Open button on the System toolbar and select Site.
A dialog box is displayed, listing all the sites configured in Maxicom
2
.
2
Select the name of the site you want to open and click the Open button or
double-click the name of the site.
A Site window opens for the site you have selected.
3
In the Site window, select the Schedule tab.
The Schedule sheet comes to the front of the stack.
4
On the Schedule sheet, select the name of the schedule you want to edit then
click the Edit button.
The Schedule Editor window opens, displaying two tabbed sheets: the Edit
Schedule sheet and the Properties sheet.
5
Follow the instructions in this section to edit the schedule and to set schedule
properties.
6
When you are finished editing the schedule, click OK.
The Schedule Editor window closes and the schedule is saved.
When the Schedule Editor sheet is displayed, the Schedule Editor window toolbar
is available. The icons on the toolbar allow you to edit the schedule. Each
schedule icon represents a particular schedule function:
Start Day and Time
— allows you to specify a day and time when the
schedule will start.
Watering Time Window
— allows you to place a watering time
window constraint on the schedule. Any irrigation scheduled to
occur outside the allowable time window will not occur.
Channel
— allows you to specify on which CCU channel you want
events to occur.
Creating and Editing a Site Schedule
6.14
For more information about
using the icons and editing a
schedule, see “Editing a
Schedule” on page 6.16.
Certain conditions of the
schedule make some icons
unavailable.
Summary of Contents for Freedom System for Maxicom2
Page 1: ...User Manual...
Page 2: ......
Page 24: ......
Page 62: ......
Page 78: ......
Page 138: ......
Page 166: ......
Page 196: ......
Page 202: ......
Page 208: ...PN 633627...