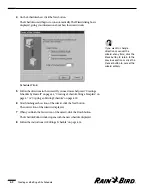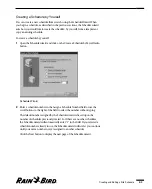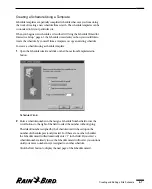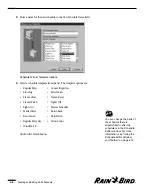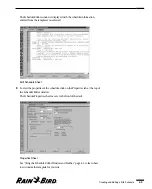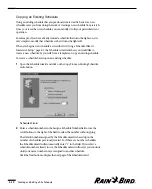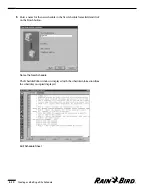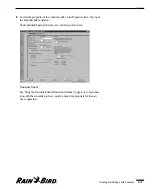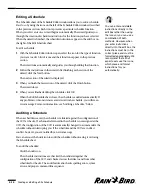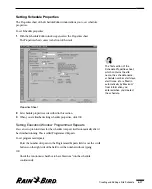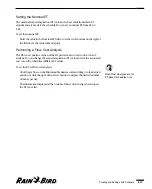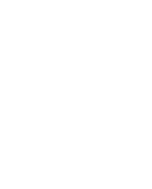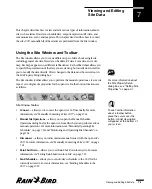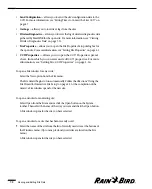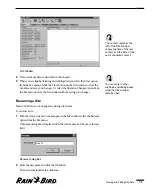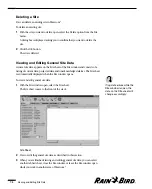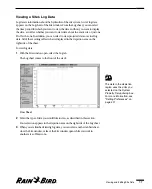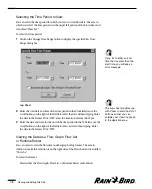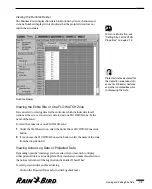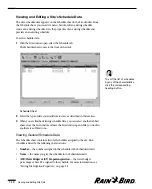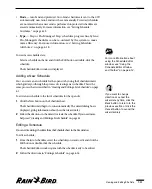Editing a Schedule
The Schedule sheet of the Schedule Editor window allows you to edit a schedule.
You do so by using the icons on the left of the Schedule Editor window, described
in the previous section. Each icon represents a particular schedule function.
When you select an icon, a wizard begins automatically. The wizard guides you
through the creation of schedule instructions for the function you have selected.
When the wizard is finished, the schedule instructions appear in the edit box on
the right of the Edit Schedule sheet.
To edit a schedule:
1
With the Schedule Editor window open, select the icon for the type of function
you want to edit. A list of icons and their functions appear in the previous
section.
The wizard runs automatically and guides you through editing that function.
2
Follow the instructions in the wizard. After finishing each section of the
wizard, click the Next button.
The next section of the wizard is displayed.
3
When you finish the last section of the wizard, click the Finish button.
The wizard closes.
4
When you are finished editing the schedule, click OK.
When the Edit Schedule sheet closes, the schedule is audited automatically. If
any problems or inconsistencies are detected in the schedule, you will see an
error message. For more information, see “Auditing a Schedule,” below.
Auditing a Schedule
When a schedule is saved, the schedule is validated against the configuration of
the CCU at the site. If a channel referenced in the schedule is not assigned at the
CCU, the configuration of the CCU is automatically changed to accommodate the
schedule without interrupting you. If the schedule and the CCU are in direct
conflict, however, you are notified by an error message.
You can also use the Audit icon to audit the schedule without saving it or closing
the Schedule sheet.
To audit the schedule:
Click the Audit icon.
The schedule instructions are checked, then validated against the
configuration of the CCU, and checked across the links to and from other
schedules for the site. The audit feature also checks spelling errors, syntax
errors and proper command line sequence.
Creating and Editing a Site Schedule
6.16
You can enter and delete
instructions directly in the
edit box rather than using
the icons or you can use a
combination of both
methods. However, when
you enter instructions
directly into the edit box, the
instructions must be in the
correct place and must be
formatted appropriately. We
recommend that all but
expert users use the icons,
which place and format
instructions for you
automatically.
Summary of Contents for Freedom System for Maxicom2
Page 1: ...User Manual...
Page 2: ......
Page 24: ......
Page 62: ......
Page 78: ......
Page 138: ......
Page 166: ......
Page 196: ......
Page 202: ......
Page 208: ...PN 633627...